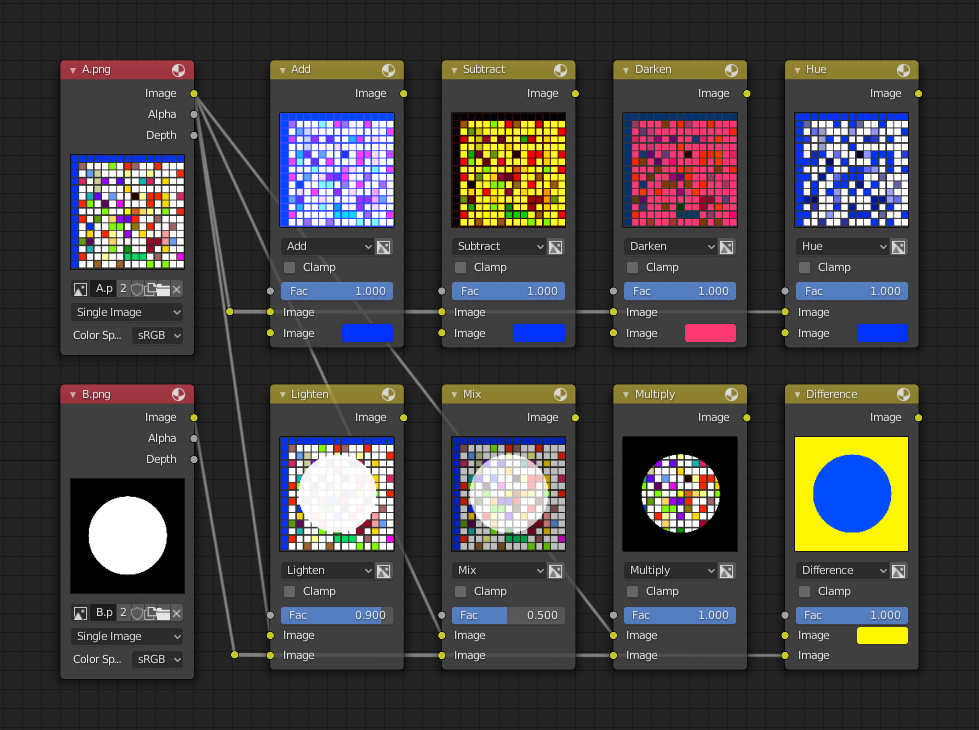Вузол «Мішання» – Mix Node¶
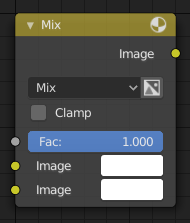
Вузол «Мішання» – Mix Node.¶
Вузол «Мішання» – Mix Node змішує між собою зображення, обробляючи окремі та відповідні пікселі двох увідних зображень. Називається «Мішання RGB» – «MixRGB» у контексті вузлів шейдерів та текстур.
Уводи – Inputs¶
- Фактор – Factor
Керує величиною впливу цього вузла на вивідне результатне зображення.
- Зображення – Image
Зображення задньоплану. Розмір та роздільність цього зображення визначає розміри вивідного зображення.
- Зображення – Image
Зображення передньоплану.
Властивості – Properties¶
- Мішання – Mix
The Blend modes can be selected in the select menu. See Color Blend Modes for details on each blending mode.
Add, Subtract, Multiply, Screen, Divide, Difference, Darken, Lighten, Overlay, Color Dodge, Color Burn, Hue, Saturation, Value, Color, Soft Light, Linear Light
- Вжити Альфа – Use Alpha
Активується іконкою Color and Alpha і означає, що канал Альфа другого зображення буде також використано для мішання зображень. Стандартно, при дезактивації, фон цієї іконки підсвічено світло сірим. Канал альфа базового зображення використовується завжди.
- Затиск – Clamp
Limit the output value between 0.0 and 1.0.
Виводи – Outputs¶
- Зображення – Image
Стандартний вивід зображення.
Приклади – Examples¶
Нижче наведені приклади використання загальних режимів змішання, в яких змішується колір або шахівниця з маскою.
Деякі пояснення вище наведених методів змішування можуть допомогти вам у використанні вузла Mix більш ефективно:
- Додання – Add
Додання синього із синім дає синій, але додання синього з червоним дає пурпуровий. Білий вже містить у собі повну кількість синього, а тому він залишиться білим. Використовуйте це для зсуву кольорів зображення. Додання синього підбарвлення робить зображення відчутно холоднішим.
- Відняття – Subtract
Видалення Синього з білого залишає Червоний і Зелений, які комбінуються у Жовтий. Видалення Синього з Пурпурового залишає Червоний. Використовуйте це для зненасичення зображення. Видалення жовтого робить зображення синішим та більш гнітючим.
- Множення – Multiply
Black (0.0) times anything leaves black. Anything times White (1.0) is itself. Use this to mask out garbage, or to colorize a black-and-white image.
- Відтінок – Hue
Показує, скільки певного кольору є в зображенні, ігноруючи усі інші кольори, за винятком обраного: робить картинку монохромною (стиль «Чорний і Відтінок»).
- Мішання – Mix
Комбінує два увідні зображення в усереднене вивідне з цих двох.
- Світління – Lighten
Подібно до відбілювача робить білі ділянки ще білішими. Використовується з маскою для деякого освітлення зображення.
- Різниця – Difference
Виймає колір. Потрібний колір для перетворення Жовтого у Білий – це Синій. Використовуйте це для порівняння двох дуже подібних зображень, щоб бачити, що було зроблено, щоб його зробити іншим; ніби як, лог змін для зображень. Ви можете використовувати це для того, щоб бачити водяний знак – watermark (дивіться Watermark images), яке ви помістили на зображення для виявлення крадіжки.
- Темніння – Darken
З кольорами заданими тут, це подібно до погляду на світ через рожеві окуляри.
Примітка
Only add, subtract, multiply and divide are suitable for Scene Referenced images.
Підвищення Контрасту – Contrast Enhancement¶
Here is a small node tree showing the effects of two other common uses for the RGB Curve: Darken and Contrast Enhancement. You can see the effect each curve has independently, and the combined effect when they are mixed equally.
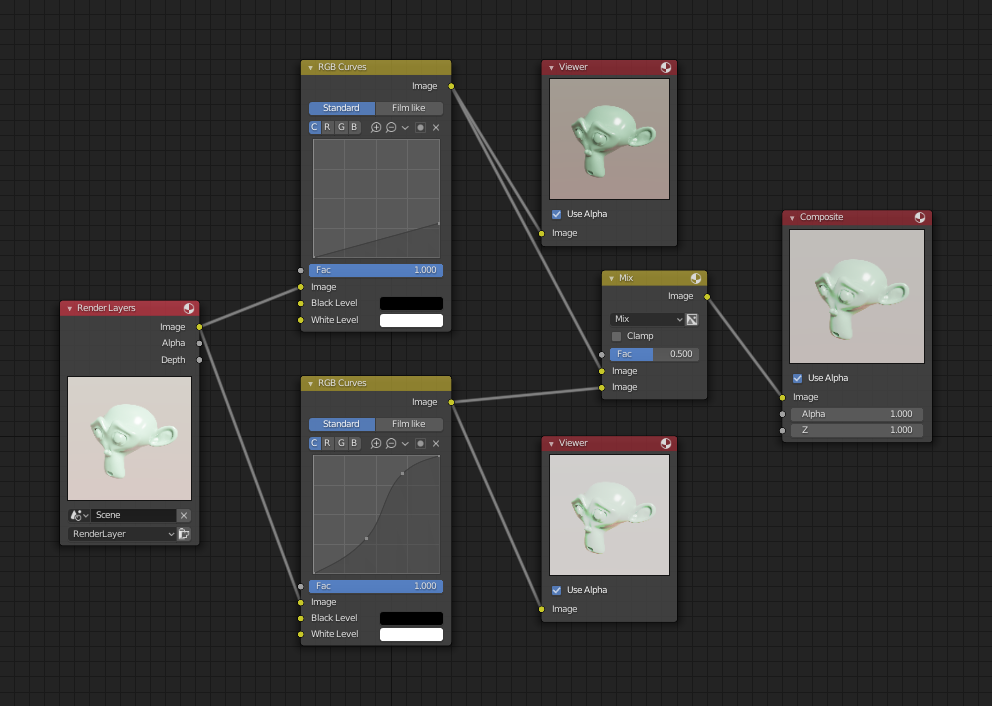
Приклад устави вузлів, який показує ефекти компонування «Темніння» – «Darken», «Підвищення Контрасту» – «Contrast Enhancement» та «змішування» їх через вузол «Мішання» – Mix.¶
Як ви, сподіваюся, можете бачити, наша початкова чарівна мавпа (вузол «Render Layers») була під час рендерингу переекспонована при надто великій кількості освітлення. Для виправлення цієї переекспозиції ви повинні як затемнити зображення, так і підвищити його контраст.
На верхньому вузлі «RGB Curves», що здійснює ефект Темніння – Darken, понижений лише правий кінець кривої; звідси, будь-який з уводів (X вісь) буде давати менше вивідне значення (Y вісь). S-формова крива на нижньому вузлі «RGB Curves», що здійснює ефект «Підвищення Контрасту» – Enhance Contrast, масштабує вивід так, що середні увідні значення по вісі X змінюються значно; а саме, масштаб яскравості по середині розширюється, а отже, біле стає ще білішим, а чорне – ще чорнішим, на виводі. Для зроблення такої кривої просто клацніть на кривій і додасться нова керувальна точка. Потягніть цю точку по графіку для отримання бажаного згину кривої. Нарешті, вузол «Mix» комбінує ці два ефекти рівномірно і Сюзанна почувається набагато краще.
Зображення з Водяним знаком – Watermark Images¶
У минулі часи на папері при його сушінні вдавлювався патерн, який створював позначку, яка ідентифікувала, хто зробив цей папір та де це було зроблено. Ця позначка була ледь помітна при звичайному освітленні і ставала добре помітною при особливому освітленні. Можливо це перша форма підсвідомої реклами. У наші дні люди ставлять водяний знак на їх зображення для ідентифікації своєї особистої інтелектуальної власності, для підсвідомої реклами автора або хостингу, чи просто для відстеження поширення їх зображення по веб. Blender надає повний набір засобів для закодування водяного знаку та повідомлення, якщо зображення має водяний знак.
Закодовування вашого Водяного знаку у Зображення – Encoding your Watermark in an Image¶
Спершу, виготовте ваш власний особистий водяний знак. Ви можете використати ваше ім’я, слово, фразу або зображення, які не легко скопіювати. Хоча нейтральний сірий працює найкраще при використанні пропонованого методу закодування, ви вільні у використанні й інших кольорів чи взірців. Він може бути одиничним пікселем або цілим градієнтом; це залежить від вас. У прикладі нижче, ми закодували водяний знак у конкретному місці зображення за допомогою вузла «Пересув» – Translate; це допоможе пізніше, оскільки нам треба буде дивитися тільки у певне місце для знаходження знаку. Далі ми використали вузол «RGB у BW» – RGB to BW для конвертування зображення у числа, які вузол «Розкладка Значень» – Map Value може використовувати для зроблення зображення з підсвідомим вмістом. У цьому випадку, це зменшує вигляд знаку до однієї десятої від його початкової інтенсивності. Вузол «Додання» – Add додає відповідні пікселі, що роблять ті пікселі, у місці яких буде міститися знак, трохи світлішими.
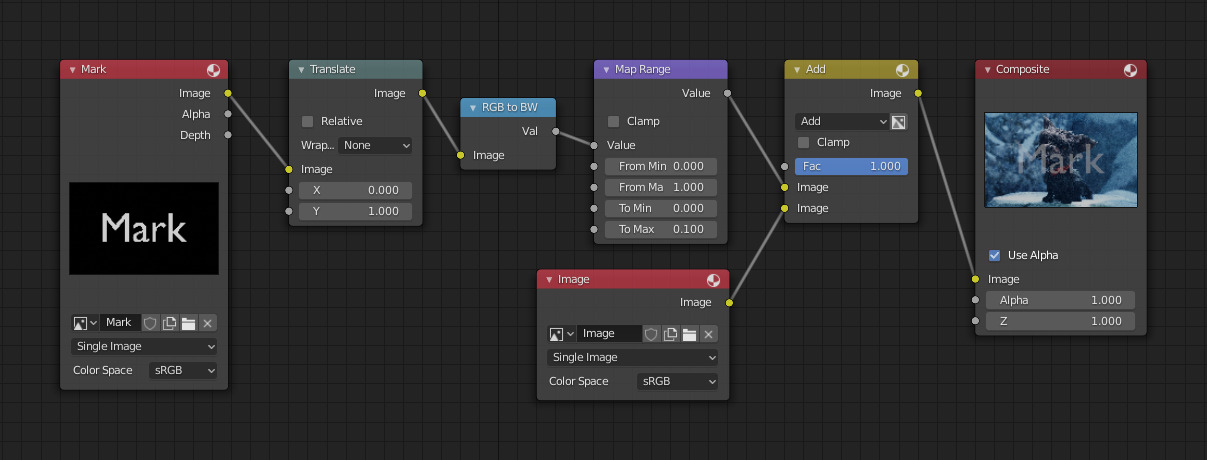
Вбудовування водяного знаку у зображення, використовуючи позначення і визначення позиції для нього.¶
Звичайно, якщо ви хочете, щоб люди помічали ваш знак, то не робіть його масштаб дуже великим, або зробіть його більш контрастним кольором. Існують також багато інших способів це зробити за допомогою інших устав змішування та любительських способів. Не соромтеся експериментувати!
Підказка
Додаткові використання
Ви можете також використати цю техніку, скориставшись уставами, що дають видимі ефекти, наприклад, у назвах епізодів, де слова з’являються виливанням на поверхні води, або як спеціальний ефект появи слів на передпліччі одержимої дівчини.
Розкодування на Зображенні вашого Водяного знаку – Decoding an Image for your Watermark¶
When you see an image that you think might be yours, use the node tree below to compare it to your stock image (pre-watermarked original). In this tree, the Mix node is set to Difference, and the Map Value node amplifies any difference. The result is routed to a viewer, and you can see how the original mark clearly stands out.
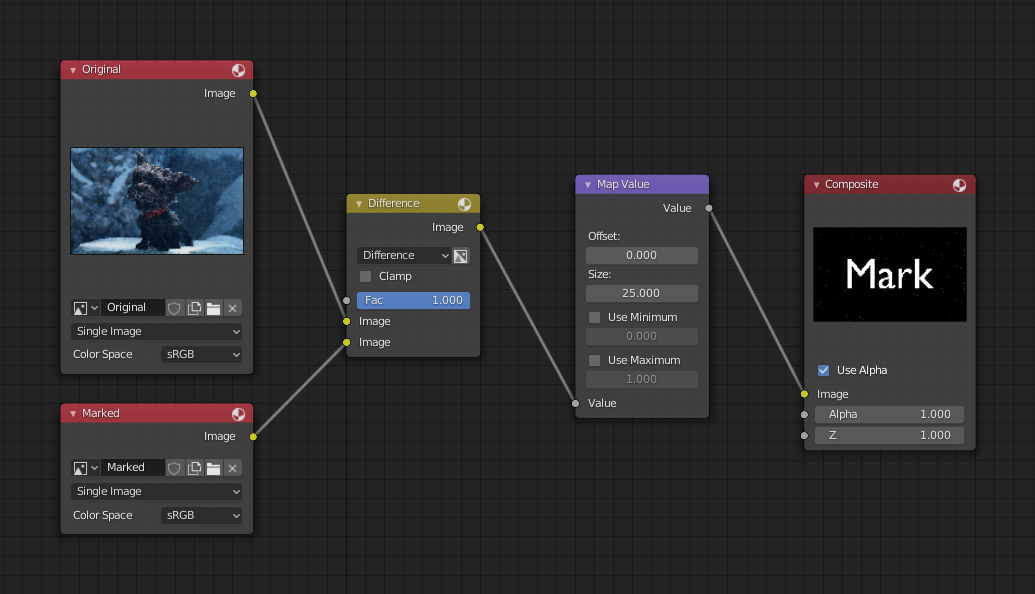
Перевірка зображення на наявність у ньому вашого водяного знаку.¶
Various image compression algorithms lose some of the original; the difference shows as noise.
Experiment with different compression settings and marks to see which works best for you by
having the encoding node group in one scene, and the decoding group in another.
Use them while changing Blender’s image format settings,
reloading the watermarked image after saving, to get an acceptable result.
In the example above, the mark was clearly visible all the way up to JPEG compression of 50%.