Керувальні Точки – Control Points¶
Видавити Криву та Перемістити – Extrude Curve and Move¶
Орієнтир – Reference
- Режим – Mode
Режим Редагування – Edit Mode
- Меню – Menu
«Поверхня > Видавити Криву та Перемістити» –
- Скорочення – Hotkey
E
На відміну від сітей та кривих ви не можете загально безпосередньо додавати нові керувальні точки у поверхню, оскільки ви можете тільки розширяти поверхню, додаючи ряд U або V цілком за раз. Єдиним винятком є моменти, коли працюєте з кривою поверхні НОРБС, тобто поверхнею з лише однією керувальною точкою на кожному ряді U чи V. У цьому окремому випадку все працює точно так, як для кривих – curves.
У більшості ситуацій доступне тільки видавлення. Як звичайно після активації цього засобу негайно відбувається видавлення і ви поміщаєтеся у режим вибору select mode, що дає вам готовність перетягувати нову видавлену поверхню в її місце призначення.
Для розуміння дуже важливими є дві речі:
Поверхні – це 2D об’єкти. Тому, ви не можете видавлювати будь-що всередину поверхні (наприклад, «внутрішній» ряд»); це не матиме сенсу!
Керувальна «ґратка» повинна залишатися «квадратовою», а це означає, що ви можете видавлювати тільки ряд цілком, а не частини рядів тут і там…
Підсумовуючи, засіб Extrude буде працювати тільки, коли попередньо один і тільки один межовий ряд цілком виділено, інакше нічого не трапиться.
Примітка
Подібно як з кривими, ви не можете створити нову поверхню у вашому об’єкті з нізвідки. Однак, на відміну від кривих, немає жодної опції «розрізання», що дозволяє вам розокремлювати поверхню на кілька частин, а тому, ви можете створювати нову поверхню тільки дублюванням – Duplicating наявної вже або доданням нової поверхні за допомогою меню Add.
Приклади – Examples¶
Ілюстрації з Вибирання керувальної точки. до Видавлення. показують типове видавлення уздовж сторони поверхні.
На Ілюстраціях Вибирання керувальної точки. та Вибір Ряду Керувальних Точок. межовий ряд керувальних точок було підсвічено вибиранням одиничної керувальної точки, а потім використано Вибрати Ряд Керувальних Точок – Select Control Point Row для вибору решти керувальних точок.
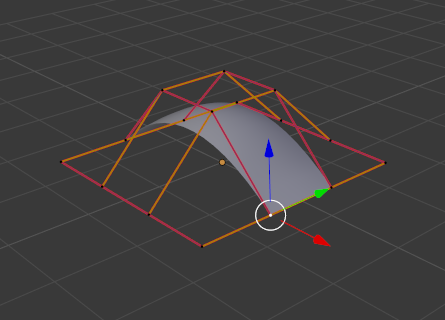
Вибирання керувальної точки.¶ |
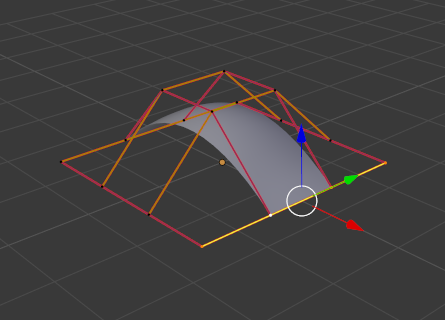
Вибір Ряду Керувальних Точок.¶ |
Цей край далі видавлюється, як показано на Ілюстрації Видавлення.. Зауважте, як сіть збивається до купи біля підсвіченого краю. Це тому, що новий видавлений підрозділ поверхні збивається до купи також.
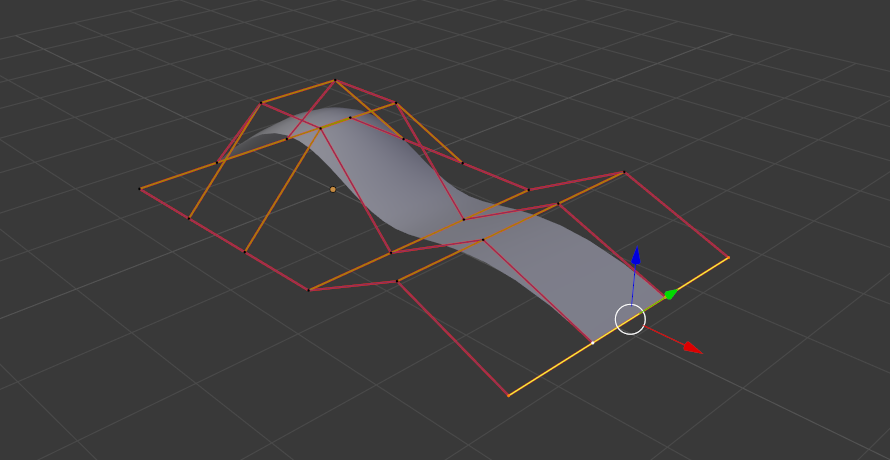
Видавлення.¶
При переміщуванні цього нового підрозділу від даної області поверхня починає «розправлятися».
Ви можете продовжувати цей процес видавлення або додавати нові підрозділи поверхні, допоки ви не досягнете фінально потрібної вам форми моделі.
Зробити Сегмент – Make Segment¶
Орієнтир – Reference
- Режим – Mode
Режим Редагування – Edit Mode
- Меню – Menu
«Поверхня > Зробити Сегмент» –
- Скорочення – Hotkey
F
Так само як для кривих – curves, об’єднання двох поверхонь вимагає, щоб було вибрано одиничний край, межовий ряд керувальних точок на двох окремих поверхнях. Це означає, що поверхні повинні бути частиною одного і того ж об’єкта. Наприклад, ви не можете сполучити дві поверхні у режимі об’єкта – Object Mode – але ви можете, звичайно, як і з об’єктами однакового типу, сполучити – join два або більше об’єктів типу Surface – вони просто не будуть «пов’язані» або злиті в одну поверхню.
Цей засіб є еквівалентом створення ребер або граней для сітей (звідси, таке скорочення). Таке вибрання повинно містити тільки межові ряди однакової роздільності (з однаковою кількістю керувальних точок), інакше Blender намагатиметься зробити все можливе, що вгадати як їх злити, або відбудеться збій такого злиття (без попередження або з попередженням Resolution does not match – «Роздільність не збігається», якщо вибрано ряди з різною кількістю точок, або Too few selections to merge – «Надто багато вибрань для злиття», якщо ви вибрали точки тільки на одній поверхні…). Для вибору керувальних точок різних поверхонь в одному і тому ж об’єкті ви повинні скористатися вибором коробкою або вибором кругом.; Ctrl-LMB не буде працювати.
Тому, для уникнення проблем ви повинні завжди вибирати межові ряди тільки з однаковою кількістю точок… Зауважте, що ви можете сполучити межовий ряд U однієї поверхні з межовим рядом V іншої поверхні, Blender буде автоматично «інвертувати» вісь однієї поверхні, щоб вони коректно були відповідні.
Криві поверхні НОРБС часто використовуються для створення таких об’єктів, як корпуси, оскільки вони визначають поперечні перерізи по всьому об’єкту, і вони просто мають «покривати» їх, як описано вище, щоб отримати гарну, плавну та гармонічну форму.
Приклади – Examples¶
Ілюстрація Готовність до сполучення. є прикладом кривих двох НОРБС поверхонь, не кривих NURBS, у режимі редагування – Edit Mode, готових до сполучення. Ілюстрація Завершене сполучення. є результатом сполучення цих двох кривих.

Готовність до сполучення.¶ |
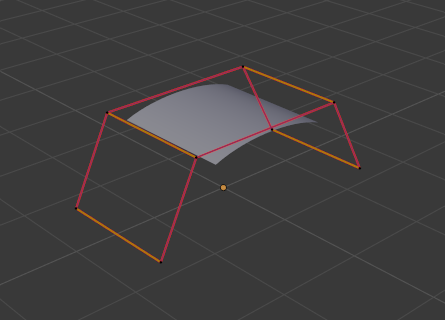
Завершене сполучення.¶ |
Згладження – Smooth¶
Орієнтир – Reference
- Режим – Mode
Режим Редагування – Edit Mode
- Меню – Menu
«Поверхня > Керувальні Точки > Згладження» –
Повторювано згладжує вибрані керувальні точки шляхом скорочування відстані між сусідніми керувальними точками.
Гачки – Hooks¶
Орієнтир – Reference
- Режим – Mode
Режим Редагування – Edit Mode
- Меню – Menu
«Поверхня > Керувальні Точки > Гачки» –
- Скорочення – Hotkey
Ctrl-H
Hooks – гачки можуть додаватися для керування однією або кількома точками за допомогою інших об’єктів.
Зробити Приріднення до Вершин – Make Vertex Parent¶
Орієнтир – Reference
- Режим – Mode
Режим Редагування – Edit Mode
- Меню – Menu
«Поверхня > Керувальні Точки > Зробити Приріднення до Вершин» –
- Скорочення – Hotkey
Ctrl-P
Ви можете робити інші вибрані об’єкти нащадками – children однієї або трьох керувальних точок, як і із сітьовими об’єктами.
Виберіть сіть (що є в огляді), знаходячись у режимі редагування та клацніть Ctrl-P. Виберіть у режимі редагування одну або три керувальні точки, далі клацніть Ctrl-LMB на об’єкті та використайте Ctrl-P, щоб зробити приріднення до вершин. Вибирання трьох керувальних точок дозволить нащадку слідувати за серединною точкою між цими трьома вершинами. Альтернативою може бути використання примусу «Нащадок» – Child Of constraint. Дивіться також про модифікатор «Крива» – Curve modifier.