Atomic Blender (PDB/XYZ) – Атомічне Blender (PDB/XYZ)
Додаток Atomic Blender (PDB/XYZ) імпортує атомічні структури (молекули, кристали, кластери, частинки, поверхні тощо), які описані у файлах PDB (.pdb) та XYZ (.xyz) (Import PDB/XYZ). Додаток зчитує координати всіх атомів у файлі PDB/XYZ та представляє ці атоми як кульки у світі Blender. Також палички, які описуються лише у файлах PDB, показуються, якщо ці палички явно перелічуються у файлі PDB. Шейдер Principled BSDF shader використовується для опису властивостей матеріалів атомів.
Для імпорту можуть бути обрані багато варіантів, які дозволяють представляти атоми та палички по-різному. За допомогою кількох засобів в панелі Atomic Blender Utilities panel, ці атомічні структури можуть модифікуватися після імпорту.
Зауважте, що координати вибраних атомічних структур у 3D світі Blender’а можуть також експортуватися у файли PDB/XYZ.
Загальна мотивація: Atomic Blender (PDB/XYZ) є цікавим для науковців, котрі хочуть візуалізувати їх атомічні структури, описані у файлах PDB або XYZ, за допомогою Blender. Завдяки Blender’у можуть отримуватися вигадлива графіка молекул, кристалічних структур, поверхонь, наночастинок, кластерів та складні атомічні компонування. Така графіка відповідає стандартам журналів найвищого рівня, які мають високий фактор впливу. Дивіться Examples в кінці цієї сторінки.
Дивись також
Info about PDB and XYZ – Інфо про PDB та XYZ
Опис формату файлів XYZ: Wikipedia and Open Babel.
Деякі примітки про файли PDB та XYZ можна також знайти на here та here.
Багато молекул можна завантажити із RCSB site (перейдіть до „Download“).
Список програмного забезпечення, яке працює різними способами з PDB, можна знайти на сайті RCSB site. Також є Vesta, ASE та всі quantum chemical calculators, що використовуються в досліджуванні, які можуть створювати або навіть розрахувати атомічні структури та зберігати їх у файлах PDB/XYZ.
Дивись також
Forum – Форум
Будь ласка, використовуйте Blender Artists forum для коментарів та запитань або безпосередньо Blender chat.
Також є можливість ставити питання на Stack Exchange. Проте, зауважте, що деякі з розробників, як Blendphys, не мають достатньо заслуг, що необхідні для давання відповідей на Stack Exchange.
Підказка
Defects in an Atomic Structure – Дефекти в Атомній Структурі
Якщо ви хочете показати дефекти, такі як порожнечі в атомній структурі, то використовуйте „X“ для імені елемента у файлі PDB або XYZ (see here). Дефект показується у формі куба.
Import PDB/XYZ – Імпорт PDB/XYZ
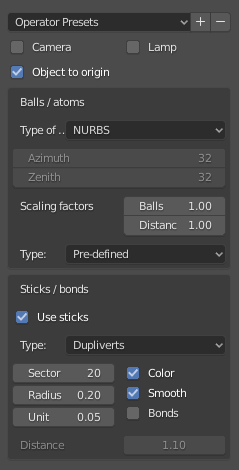
Панель з опціями для імпорту PDB.
Camera & Lamp – Камера й Лампа
Камера та/або джерело освітлення розміщуються у 3D світі. Обидвоє розміщуються таким чином, щоб вся атомна структура могла добре бути видимою камерою з достатнім освітленням від джерела світла.
Object to Origin (PDB) – Об’єкт у Початок (PDB)
Атомна структура розміщується у початку (0.0, 0.0, 0.0) 3D світу.
Object to Origin (XYZ) – Об’єкт у Початок (XYZ)
Або лише у першому, або у всіх кадрах, атомна структура ставиться у початок (0.0, 0.0, 0.0) 3D світу.
Balls/Atoms – Кульки/Атоми
- Type Of – Тип
Обирається NURBS, Mesh або Metaballs для атомів. Для опції Mesh можуть обиратися значення азимуту Azimuth та зеніту Zenith. Вибір метаболів Metaballs може призвести до деяких вигадливих ефектів: наприклад, якщо вони достатньо великі, то їх форми сплавляються разом, показуючи свого роду ефект поверхні.
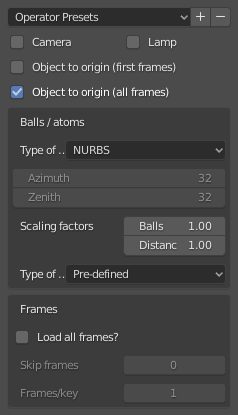
Панель з опціями для імпорту XYZ.
- Scaling Factors – Фактори Масштабування
Радіуси атомів, а також відстані між атомами можуть масштабуватися за допомогою простого фактора.
- Type – Тип
Тип радіуса атомів може обиратися (атомний, van der Waals або як передвизначено).
Sticks/Bonds (only PDB) – Палички/Зв’язки (лише PDB)
- Use Sticks – Вжиття Паличок
Використовуються палички чи ні. Зауважте, що палички повинні бути перелічені у файлі PDB. Додаток не «розраховує» можливі зв’язки між атомами, які потім показуються як палички!
- Type – Тип
Загалом, опції Sector та Radius визначають точність та розмірність паличок, відповідно. Опція згладження Smooth завжди означає, що оператор Smooth застосовується на паличках. Опція Color означає, що паличка ділиться на дві частини, що показуються кольорами відповідних двох атомів, які вона з’єднує.
- Instancing Vertices – Примірникування Вершин
The sticks of one element are put into one instancing vertex structure and the sticks appear as cylinders. The instancing vertex structure makes the displaying and loading of many sticks relatively fast (see Section The instancing vertex structure for more info). Options Unit is the length of a unit (a small cylinder): several of such units are put together forming actually the stick (cylinder). The longer the unit length is the less is the number of such units and thus the faster is the displaying. However, if the unit length is too long the stick becomes eventually longer than the bond length (distance between atoms). This can then lead to a „overlapping effect“ where a stick intersects the atoms. Option Bonds displays apart from single also double, triple, etc. bonds whereas option Distance is the distance between the bonds measured in stick diameter.
- Skin – Покрив
Модифікатори покриву та підподілення використовуються для побудови паличок. Це дає гарну мережу паличок, яка може використовуватися для показу, наприклад, лише зв’язків структури (видаліть атоми перед тим!) Опції SubDivV та SubDivR є параметрами оператора підподілення. Якщо активовано опцію Smooth, то початковий квадратний профіль паличок змінюється на більш круговий. Зауважте, що якщо ця опція обрана, то існує лише один об’єкт, що представляє всі палички.
- Normal – Нормаль
Нормальні циліндри використовуються. Для кожного зв’язку використовується один індивідуальний циліндр. Якщо опція One Object активована, то приблизно жодні No палички не сполучаються в один об’єкт сіті. Це робить показування паличок дуже швидким. Проте, індивідуальні палички вже більше не існують.
Frames (only XYZ) – Кадри (лише XYZ)
- Load All Frames – Завантажити Всі Кадри
Завантажується лише перший або всі кадри.
- Skip Frames – Пропуск Кадрів
Пропускаються кадри та завантажується лише кожний n-й кадр. Це досить корисно для великих даних, де може бути достатньо показувати лише кожен 4-й кадр.
- Frames/Key – Кадри/Ключ
Показується вказана кількість кадрів на ключ. Багато кадрів у ключі призводять до більш текучого представлення.
Важливо
Будь ласка, майте на увазі: кількість атомів у кадрі має бути однаковою для всіх кадрів!
The instancing vertex structure
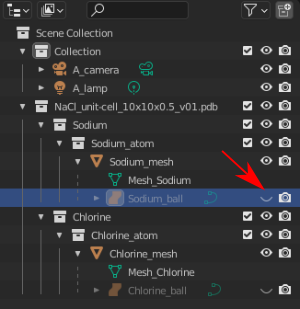
Структура NaCl у структураторі.
Важливо розуміти, як атоми (та палички) атомічної структури організовуються всередині Blender. Ось чому ми зосереджуємося трохи на цьому в наступному:
When atomic structures are imported via the PDB or XYZ importer, the atoms are put into a so-called instancing vertex structures, somewhat into „groups“ of elements. For instance, all sodium atoms of a NaCl structure form one instancing vertex structure, and the same applies for the chlorine atoms (see figure). In the case of the sodium atoms, there is a collection Sodium that includes the collection Sodium_atom. Within the latter, the Sodium_mesh is composed of the mesh itself (Mesh_Sodium) and a ball called Sodium_ball. The mesh only contains vertices (no objects!), and the vertices are located at the x,y,z positions specified in the PDB/XYZ file. What Blender is doing is simply „duplicating“ the „representative“ ball Sodium_ball at all the vertices! Because only one ball is used, it makes things incredibly fast by representing, e.g., a thousand of atoms inside Blender. Note that the representative ball is in the center of the structure, without having any meaning. This is the reason why the visibility switch of the representative ball is switched off (see red arrow)!
Є деякі наслідки: а) Репрезентативна кулька показується на всіх вершинах з однаковою орієнтацією. б) Зміна властивості матеріалів репрезентативної кульки змінює властивості всіх дубльованих кульок. в) Кулька НЕ є індивідуальним об’єктом, вона скоріше пов’язаний член структури. Фактично, об’єкт як такий не існує.
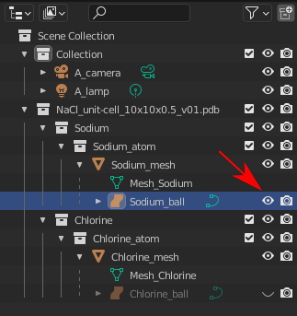
Структура NaCl у структураторі.
Modifications – Модифікації
- Displacing an „individual“ atom – Зміщування «індивідуального» атома
For this, the respective vertex has to be displaced: go into the Edit Mode and select the atom. You can now displace the atom (vertex).
- Changing material properties (of all atoms) – Зміна властивостей матеріалів (для всіх атомів)
Для цього, властивості матеріалів репрезентативної кульки повинні бути змінені: у структураторі перемкніть видимість репрезентативної кульки (тут, Sodium_ball, дивіться червону стрілку на ілюстрації). Ви можете далі вибрати кульку та змінити властивості матеріалів. Опісля, зробіть невидимою репрезентативну кульку, інакше вона показуватиметься в структурі.
- Separate an atom – Відокремлення атома
Для цього, дивіться Секцію Separate Atoms.
Щоб полегшити оброблення атомічних структур, може використовуватися панель утиліти, дивіться наступну Секцію.
Підказка
Converting All Atoms of an Instancing Vertex Structure to Real Independent Objects
Do the following: Select the atomic structures with the mouse and use Зробити Примірники Реальними – Make Instances Real. With this, you produce real independent objects! In the Outliner, delete the remaining instancing vertex structures, named like «Carbon», «Hydrogen», etc.
Note that if the structures represent many hundreds and thousands of atoms, Blender can be become quite slow: at once, all these new atoms are represented as individual ball objects and Blender has to deal with all of them in several ways. As mentioned above, for each instancing vertex structure, there is only one representative ball object!
Atomic Blender Utilities Panel – Панель «Атомічні Утиліти Blender»
Панель Atomic Blender Utilities робить ваше життя легшим під час маніпулювання атомами імпортованих структур.
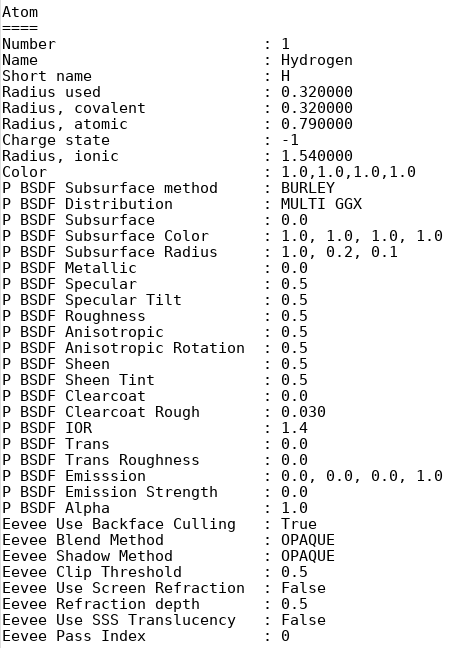
Запис для водню у файлі кастомних даних.
Custom Data File – Файл Кастомних Даних
Окремий файл кастомних даних може завантажуватися, що містить для кожного елемента наступну інформацію:
Усі типи радіусів (атомічний, VdW, іонічний) в Å
Колір кульок
Інші властивості матеріалів для шейдера Principled BSDF.
Така опція корисна, коли бажано використовувати передвизначені значення для радіусів атомів та властивостей шейдера. Приклад можна завантажити звідси: Custom data file.
Файл кастомних даних є файлом ASCII, який може бути продубльований та модифікований користувачем. Радіус та властивості матеріалів атомів можуть змінюватися так: відкрийте файл ASCII за допомогою стандартного редактора тексту, знайдіть ім’я атома та змініть радіус (Radius used). Зробіть те саме, наприклад, зі значеннями RGB для кольору (Color). Значення RGBA(1.0, 1.0, 1.0, 1.0) відповідає білому, а RGBA(0.0, 0.0, 0.0, 1.0) – чорному. Зауважте, що останнє значення кортежу кольору є значенням альфа для кольору. Більш того, кілька інших властивостей, як-от Metallic, Roughness та Transmission, можуть бути змінені. Це властивості в шейдері Principled BSDF shader. Є також деякі властивості для Eevee, які можуть використовуватися для визначення прозорості об’єкта тощо.
Зауважте, що в заголовку файлу кастомних даних перелічуються усі можливі значення рядкових опцій – P BSDF Subsurface method, P BSDF Distribution, Eevee Blend Method та Eevee Shadow Method.
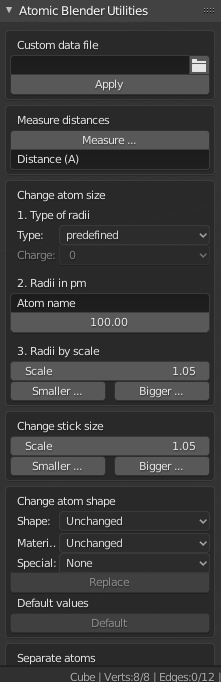
Панель Atomic Blender Utilities.
Усередині Blender, спершу слід завантажити цей файл даних. Кольори та властивості матеріалів змінюються після виконання Apply. Зауважте, що лише вибрані атоми змінюються!
Measure Distances – Міряння Відстаней
За допомогою цього засобу може вимірюватися відстань між двома об’єктами як в режимі Object Mode, так і Edit Mode. Одиницею є ангстрем Ångström.
Change Atom Size – Зміна Розміру Атома
Зауважте, що атомічні структури повинні бути вибраними!
- Type of Radii – Тип Радіусів
- Type – Тип
За допомогою цього вибірника можна обрати тип радіусів. Для використання на вибір є радіуси Predefined – передвизначений, Atomic – атомічний або Van der Waals. Стандартними значеннями для передвизначених Predefined радіусів є атомічні Atomic радіуси.
- Charge – Заряд
Для опції іонічних радіусів Ionic radii можна обрати стан заряду, і радіуси вибраних об’єктів миттєво зміняться. Виберіть один тип атомів (наприклад, лише атоми водню) і далі застосуйте стан заряду. Зміни застосовуються лише тоді, якщо стан заряду атома доступний. Дивіться, наприклад, у Custom data file.
- Radii in pm – Радіуси у пікометрах
Радіуси всіх атомів, що належать одному елементу, можуть маніпулюватися. Уведіть ім’я атома (наприклад, „Hydrogen“ – водень) та оберіть радіус в пікометрах.
- Radii by Scale – Радіуси за Масштабом
Це модифікує радіуси всіх вибраних атомів та структури атомів за допомогою одного фактора масштабування. Уводьте цей фактор масштабування та збільшуйте або зменшуйте розмір радіусів за допомогою кнопки Bigger або Smaller, відповідно.
Change Stick Size – Зміна Розміру Палички
The diameter of selected sticks are changed. The buttons Bigger and Smaller allow increasing or decreasing the diameter, respectively. The scale factor determines, how strong the change of diameter will be. By using the Outliner, one can apply these operators on only a selection of sticks (e.g. only the sticks of the hydrogen atoms). Note that changes only apply if the sticks are individual objects, e.g. single cylinders or if the sticks are described in instancing vertex structures.
Change Atom Shape – Зміна Форми Атома
Можливо змінювати форму на сферу, куб, ікосферу тощо. Більш того, матеріал атома може бути змінений. Спершу, виберіть ваші атоми в оглядвікні 3D Viewport або структураторі Outliner.
- Shape – Форма
Обирається форма у першому вибірнику.
- Material – Матеріал
Обирається один з матеріалів у другому вибірнику. Ці матеріали є лише прикладами, подальші уточнення можна зробити у вкладці матеріалів Materials властивостей Properties.
- Special – Спеціальне
Тут ви можете обрати об’єкт з особливою формою, матеріалом тощо. Такі об’єкти є досить гарними для представлення дефектів в атомічних структурах. При обранні такого особливого об’єкта ви не можете вже більше окремо обирати форму та матеріал вище. У вкладках об’єктів Objects та матеріалів Materials властивостей Properties можна робити подальші зміни.
- Button Replace – Кнопка «Заміна»
After all, push the Replace button. The shape and/or material of all selected atoms are then changed. This option works for objects and instancing vertex object structures.
- Button Default – Кнопка «Стандарт»
Якщо ви хочете мати стандартні значення (сфери NURBS та визначені кольори та розміри елементів) вибраних атомів, то натисніть кнопку Default.
Separate Atoms – Відокремлення Атомів
Для відокремлення одиничних атомів спершу виберіть ці атоми (вершини) в режимі редагування Edit Mode. Після перемикання в режим редагування Edit Mode з’являється кнопка Separate – «Відокремлення» на низу панелі Atomic Blender Utilities. Якщо вибірники в Change atom shape залишаються як Unchanged – «Беззмінно», то тип об’єкта (НОРБС, сіть, мета) та його властивості не будуть змінені під час відокремлення.
Після вибрання атомів використайте кнопку Separate Atoms для відокремлення вибраних атомів: ці атоми тепер одиничні нові об’єкти, якими можна маніпулювати стандартним способом. Вони показуються в структураторі Outliner та мають суфікс _sep.
Examples – Приклади
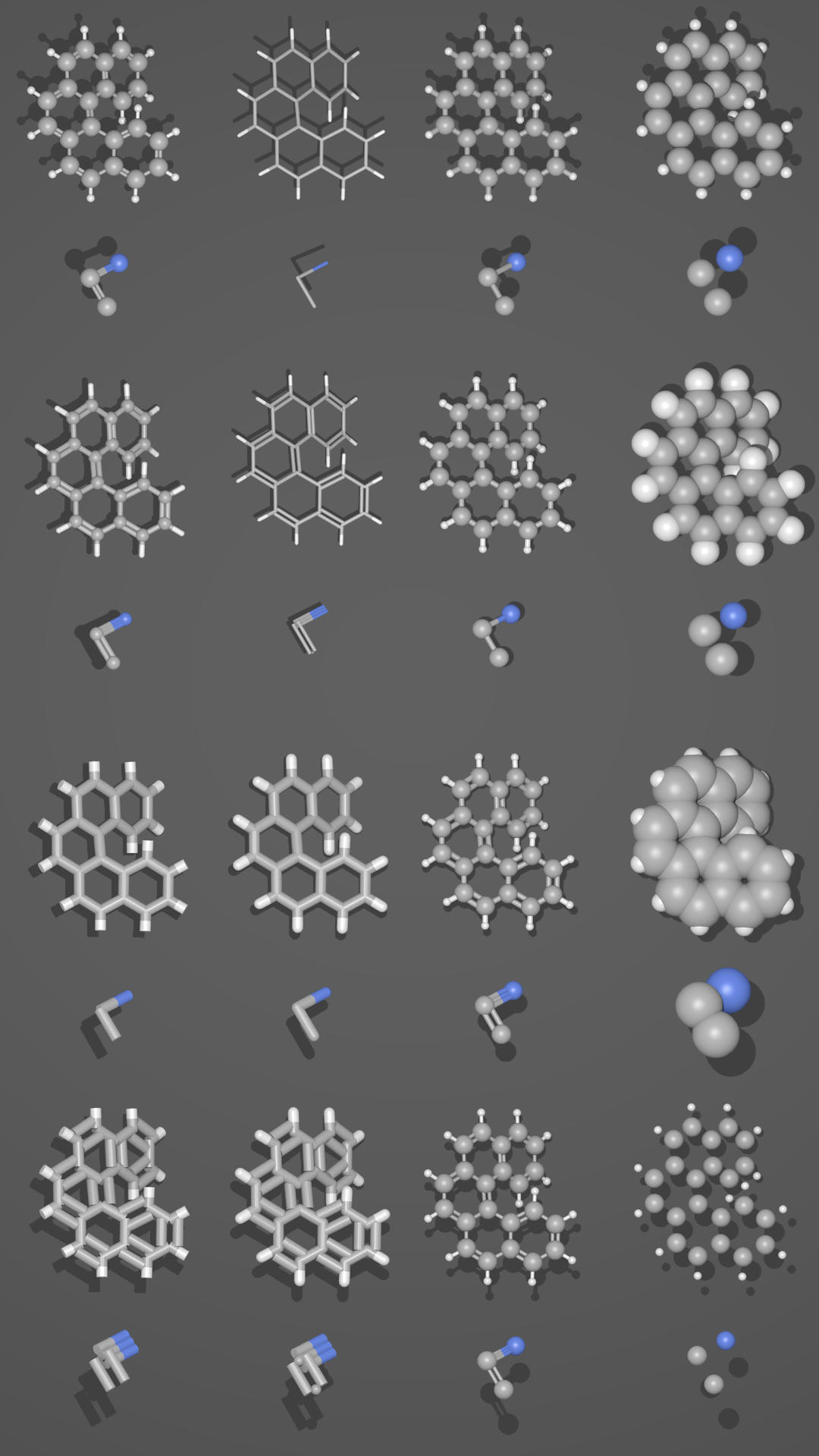
Різні презентації однієї й тієї ж молекули. |
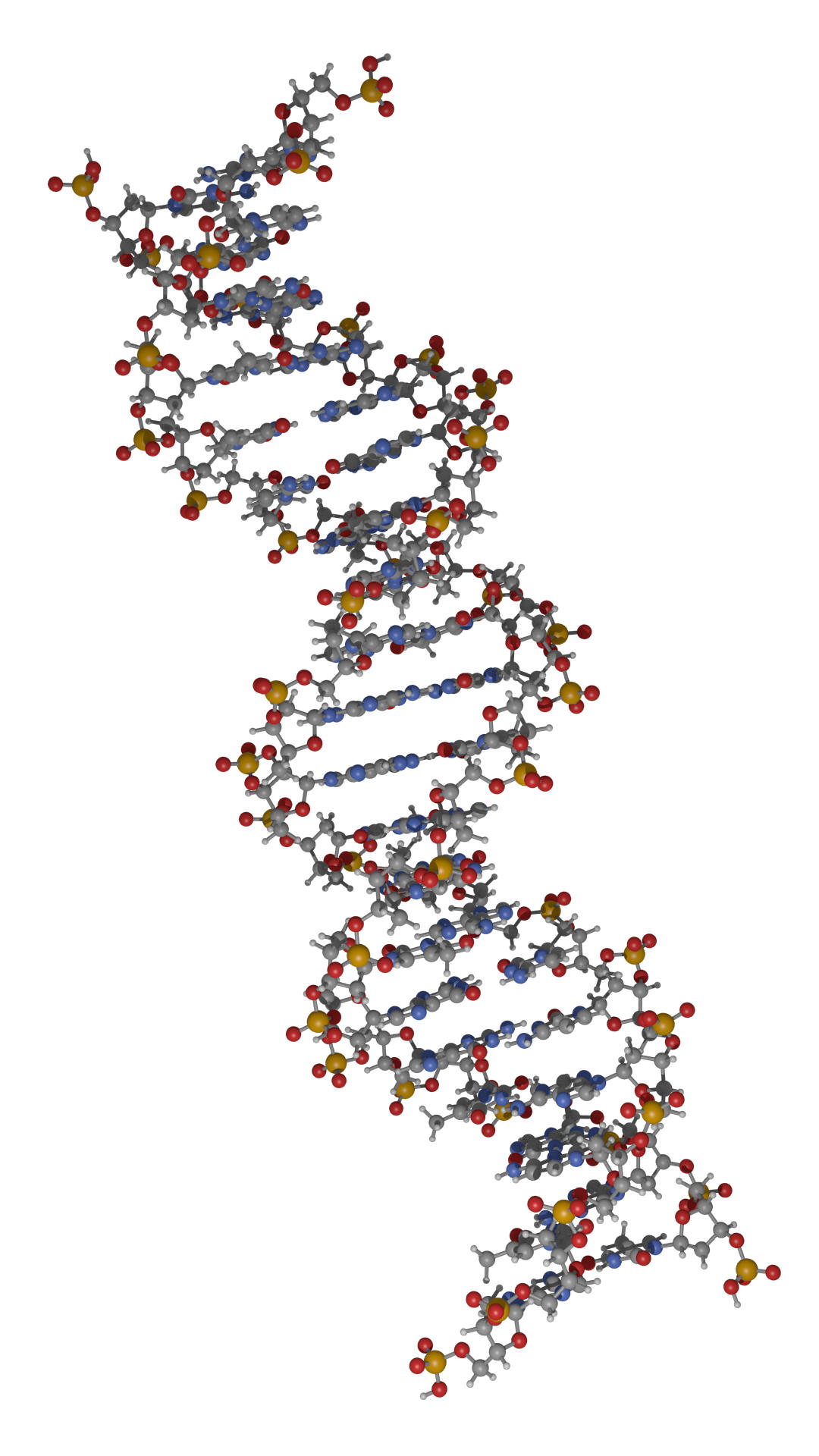
Частина молекули ДНК. |
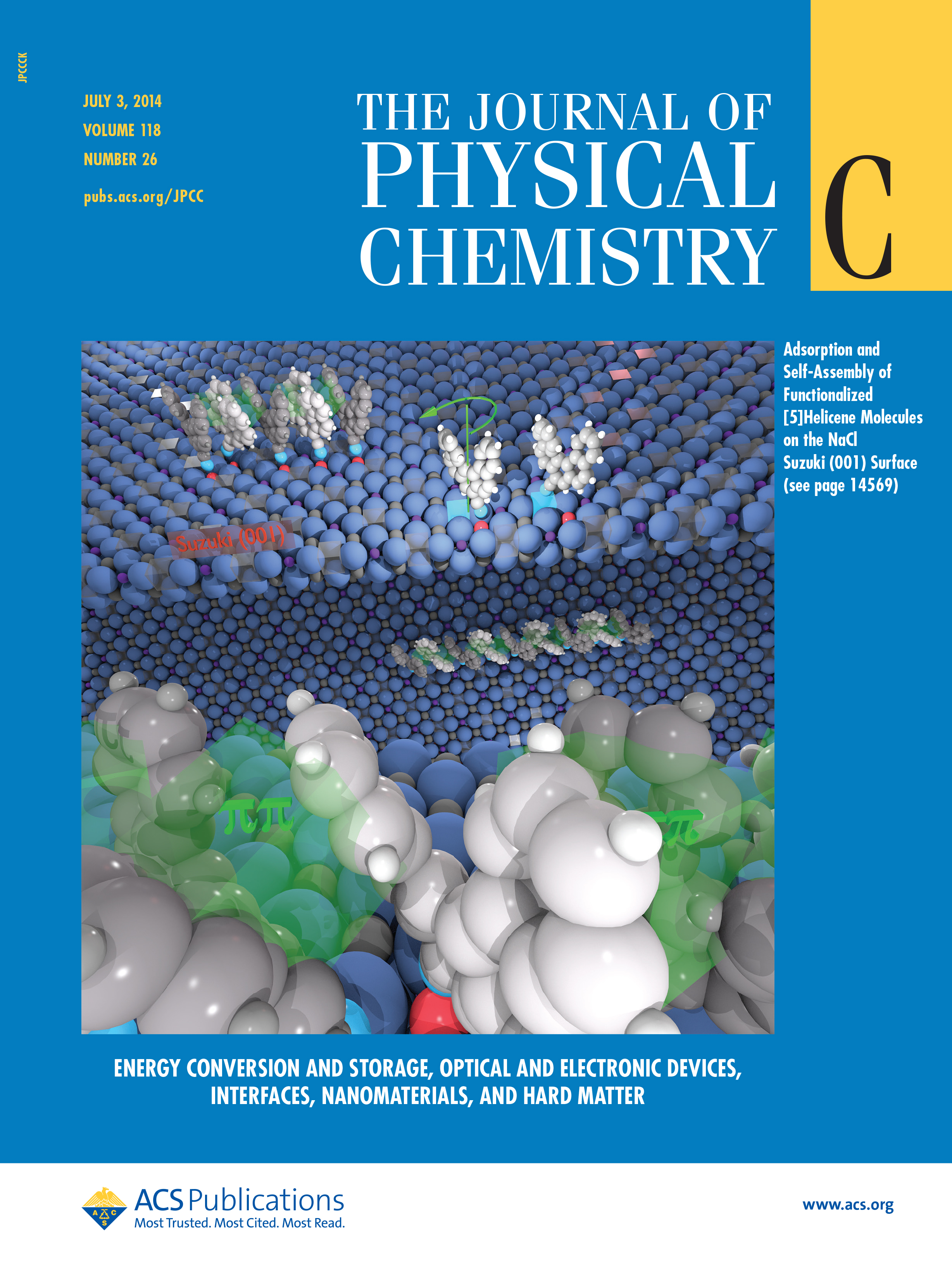
Функціоналізовані молекули [5]геліцену на поверхні кухонної солі NaCl(001) (Clemens Barth et al. – Link to publication). |
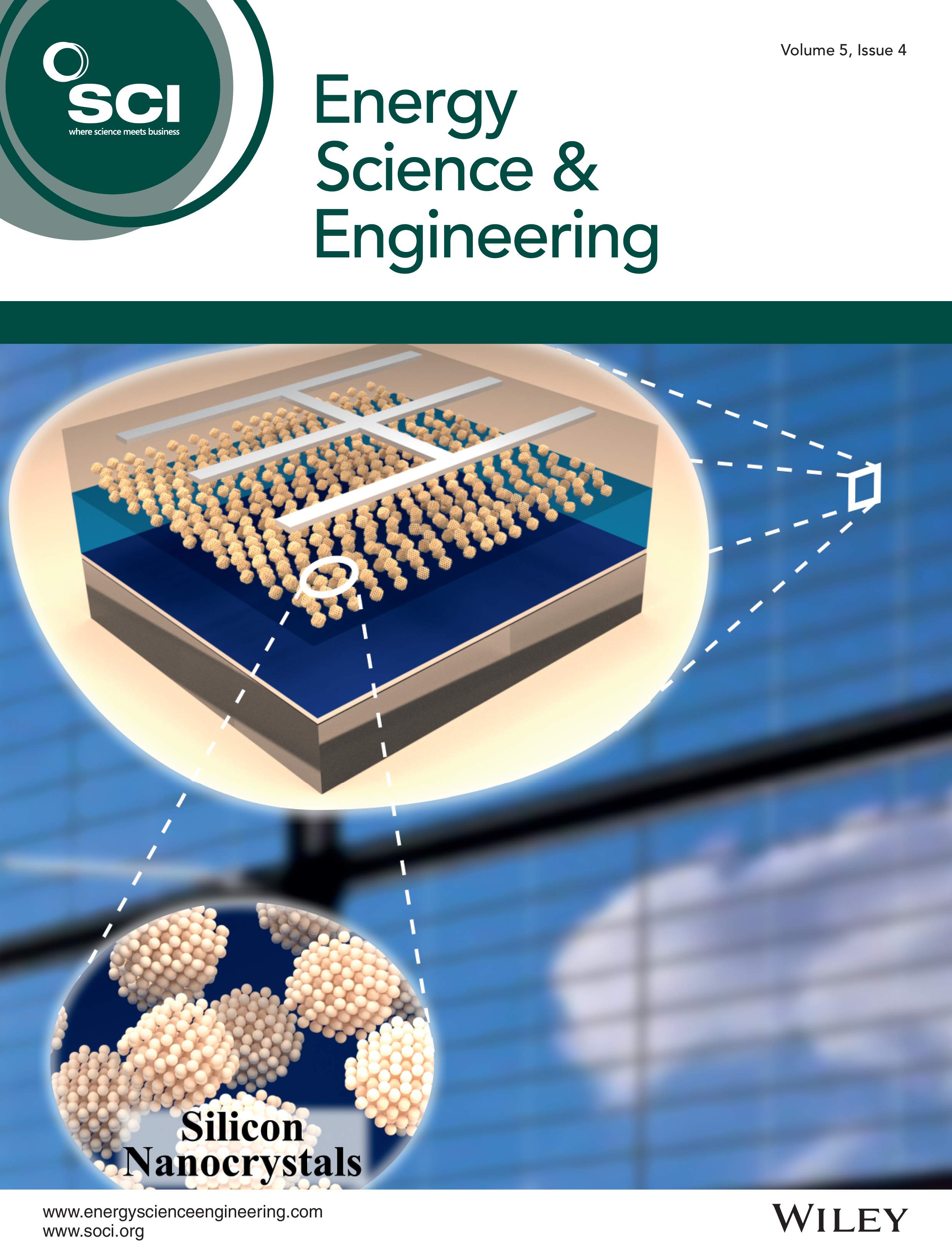
Структура сонячної панелі для підкреслення властивостей нанокристалів кремнію, осаджених імпульсною системою розприскування (Mickael Lozac’h et al. – Link to publication). |
This video було створено Sébastien Coget (відповідальний дослідник: Frank Palmino) в інституті Femto-ST institute у Besançon (France). Цей фільм демонструє, що за допомогою Blender можна робити професійні фільми для досліджень. Він був відрендерений за допомогою Cycles.