File Browser – Браузер Файлів
Браузер файлів File Browser використовується у всіх операціях, пов’язаних з файлами. До них належать:
Відкривання та зберігання blend-файлів.
Проглядання всередині інших blend-файлів при прилученні або пов’язуванні блоків даних, дивіться Linked Libraries.
Імпортування з/експортування в інші формати файлів.
Вказування нових локацій для наявних шляхів файлів (зображення, відео, шрифти…).
Найпоширенішим способом використання цього редактора є використання модальних операторів (наприклад, відкриття або збереження blend-файлу). File Browser буде показуватися у новому вікні, чекаючи на завершення операції, а потім закриється, повернувши головне вікно.
Ви можете використовувати File Browser, як і будь-який інший тип редактора, для проглядання системи файлів. Головним призначенням цього є змога перетягнення та кидання з File Browser в інші редактори.
Зображення у 3D Viewport – 3D Оглядвікно (для задання як фону або застосування як текстури матеріалу).
Media files into the Редагування Відео – Video Editing.
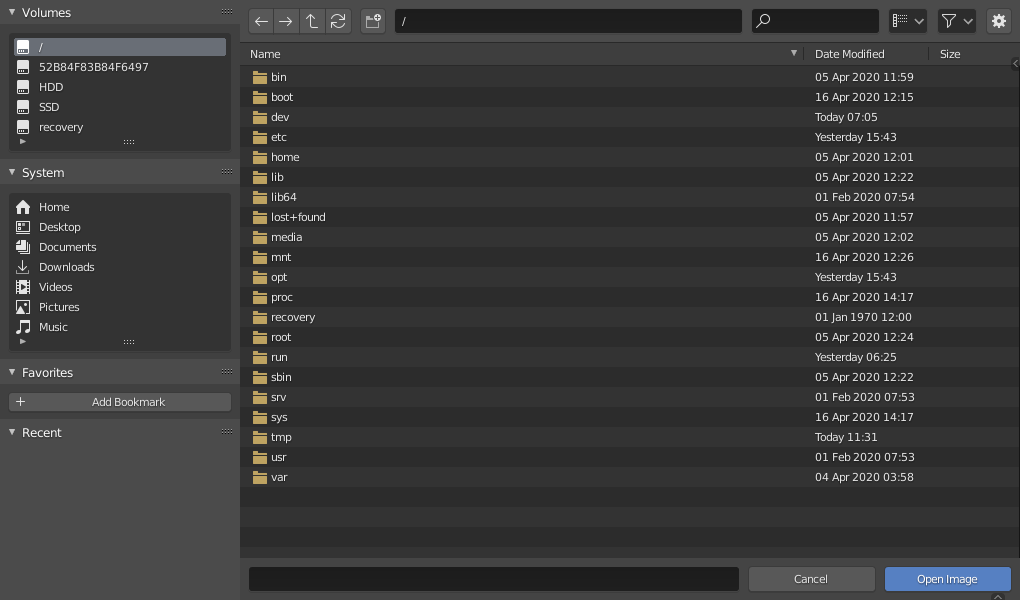
File Browser – Браузер Файлів.
Interface – Інтерфейс
Main Region – Головний Регіон
Головний регіон File Browser діє подібно до браузера файлів, вбудованого у вашу операційну систему. Цей регіон містить масив файлів, тек або внутрішніх даних blend-файлу сіткою або списком елементів. Ви можете навігувати – navigate, вибирати – select та редагувати – edit ці елементи так само, як і в браузері файлів вашої операційної системи.
Previews – Передогляди
В його режимі показу Thumbnail – «Мініатюра» File Browser підтримує багато типів передоглядів. До них належать:
Формати зображень та відео
Шрифти
Blend-файли
Внутрішні блоки даних – Data-blocks
Для отримання передоглядів для блоку даних ці передогляди повинні бути згенеровані. Дивіться Blend-files Previews про те, як генерувати та управляти передоглядами даних у Blender.

Браузер Файлів у режимі мініатюр Thumbnail.
File Path Region – Регіон Шлях Файлу
Шлях Файлу – File Path знаходиться вище головного регіону та може допомагати в навігуванні та наладженні показу елементів.
- Previous Folder Backspace, Alt-Left – Попередня Тека
Переміщення у попередню теку (в історії навігації).
- Next Folder Shift-Backspace, Alt-Right – Наступна Тека
Переміщення у наступну теку (в історії навігації).
- Parent File P, Alt-Up – Предківський Файл
Переміщення уверх у предківську директорію.
- Refresh File List R, NumpadPeriod – Освіження Списку Файлів
Освіжається поточна тека.
- Create Directory I – Створення Директорії
Запитується вас про підтвердження та створюється нова директорія всередині поточної, прокручується до неї у головному огляді та дозволяє вам увести її ім’я.
- File Path Ctrl-L
Текстове поле для шляху до поточної теки. Tab буде автозавершати наявний шлях. Якщо ви уводите відсутній шлях директорії, то вам буде запропоновано створити таку нову директорію.
- Search Ctrl-F – Пошук
Фільтрування елементів за іменем. Підстанова
*буде відповідати будь-чому, наприкладbl*erвідповідатиме якblender, так іblogger. На початку та кінці тексту пошуку завжди є неявна підстанова, тожblenderбуде також відповідатиtest_blender_file.blend. Це поле може також використовуватися для фільтрування деякого специфічного розширення файлів (наприклад,.pngдасть перелік файлів PNG).
- Display Mode – Режим Показу
Керує тим, як файли показуються.
- Vertical List – Вертикальний Список
Показує файли та теки вертикальним списком.
- Horizontal List – Горизонтальний Список
Показує файли та теки горизонтальним списком.
- Thumbnails – Мініатюри
Показує передогляди – previews.
Display Settings – Устави Показу
- Display Size – Розмір Показу
Розмір мініатюр або ширина стовпців.
- Recursion – Рекурсія
Кількість рівнів каталогів для показу одночасно рівномірно.
- None – Нема
Список вмісту лише поточної директорії.
- Blend File – Файл Blend
Список всього вмісту blend-файлу (доступно лише при пов’язуванні або прилученні блоків даних).
- One Levels – Один Рівень
Список вмісту всіх піддиректорій, один рівень рекурсії.
- Two Levels – Два Рівні
Список вмісту всіх піддиректорій, два рівні рекурсії.
- Three Levels – Три Рівні
Список вмісту всіх піддиректорій, три рівні рекурсії.
Підказка
Показування різних рівнів директорій одночасно може бути зручним для, наприклад, проглядання вашої всієї колекції текстур, навіть якщо ви впорядкували їх у гарний набір директорій для уникання наявності сотень файлів в одному місці.
У випадку прилучення/пов’язання – Append/Link показування вмісту всього blend-файлу дозволить вам пов’язувати різні типи блоків даних однією операцією.
Попередження
Чим більше рівнів ви показуєте одночасно, тим більше часу буде забирати перелічування їх (типово, це буде експоненціально, показування трьох рівнів одночасно може брати на три порядки більше часу для повного перелічування).
- Sort By – Сортування За
Сортує елементи за допомогою одного з чотирьох методів:
- Name – Ім’я
Сортування списку файлів за алфавітом.
- Extension – Розширення
Сортування списку файлів за розширенням/типом.
- Modified Date – Модифікована Дата
Сортування файлів за часом модифікації.
- Size – Розмір
Сортування файлів за розміром.
Filter Settings – Устави Фільтра
Праворуч від шляху файлу знаходяться опції фільтрування. Перемикач з іконкою лійки керує тим, чи увімкнено фільтрування.
- File Types – Типи Файлів
Фільтрує файли за категоріями, як теки, blend-файли, зображення тощо.
- Blender IDs – Ідентифікатори Blender
При прилученні або пов’язуванні ви можете також фільтрувати за категоріями блоків даних, як сцени, анімації, матеріали тощо.
Execution Region – Регіон Виконання
- File Name – Ім’я Файлу
Текстове поле для редагування імені та розширення файлу. При зберіганні, якщо фон червоний, то файл з таким іменем вже існує в цій теці. Tab буде автозавершати наявні імена в поточній директорії.
- Increment Filename
-,+– Приріст Імені файлу Вилучає/Зменшує або додає/збільшує кінцевий номер імені вашого файлу (використовується, наприклад, для збереження різних версій файлу).
- Increment Filename
- Cancel Esc – Касування
Касує вибрання файлів (та підлежачу операцію) та закриває File Browser. Використання кнопки Back to Previous – «Назад на Попереднє» у верхньосмузі Topbar матиме той самий ефект.
- Confirm Return – Підтвердження
Головна кнопка для підтвердження операції, яка визначає її назву. Подвійне клацання на елементі, що не є директорією, матиме той самий ефект.
Source List Region – Регіон Списку Джерел
Регіон зліва показує різні способи швидкого доступу до деяких директорій. Цей регіон ділиться на окремі панелі, кожна з яких містить UI List директорій. Клацання на одній з цих директорій дасть негайний перехід в цю теку.
Volumes – Об’єми
Містить усі визначені операційною системою доступні томи, наприклад, диски або мережеві монтування.
System – Система
Містить загальні визначені операційною системою директорії, як головна тека користувача…
Bookmarks – Закладки
Містить теки, до яких ви хочете мати доступ часто без потреби переходити в них у Браузері Файлів. Праворуч від цього списку є кнопки для здійснення базових дій управління з вашими закладками, наприклад, додання/вилучення запису, переміщення його уверх чи вниз у списку тощо.
Recent – Недавнє
Містить теки, до яких недавно здійснювався доступ.
Кнопка X праворуч дозволяє вам повністю стирати цей список.
Ви можете керувати тим, скільки тек показуються у цьому списку за допомогою поля з числом Recent Files – «Недавні Файли» у вкладці Save & Load – «Збереження і Завантаження» в уподобаннях Preferences.
Operator Options Region – Регіон Опцій Оператора
Регіон справа показує опції для викликаного оператора. Окрім звичайних дій, перелічених нижче, багато додатків імпорту/експорту будуть також виставляти своїх опції тут.
- Open – Відкриття, Save – Збереження, Save As Blender File – Збереження Як Файл Blender’а
Дивіться Opening & Saving.
- Open – Відкриття, Replace – Заміна, Save As Image – Збереження Зображення Як
Дивіться Підтримувані Формати Графіки – Supported Graphics Formats.
- Link/Append from Library – Пов’язання/Прилучення з Бібліотеки
Дивіться Linked libraries.
Загальні опції:
- Relative Path – Відносний Шлях
Дивіться Відносні Шляхи – Relative Paths.
Header Region – Регіон Заголовка
Заголовок містить лише два меню, одне з керувальниками огляду View стандартного редактора, а інше перелічує кілька операторів Selecting для відкритості. Часто воно сховане, оскільки більшість функціональності міститься в регіонах, описаних раніше.
Selecting – Вибирання
- Select – Вибір
Обидва клацання, LMB та RMB, працюють. Утримування натисненою Shift буде розширяти вибрання елементів.
- (De)select All A – (Зне)вибір Усе
Перемикає вибирання усіх файлів.
- Dragging – Перетягання
Перетягання з LMB починає вибрання коробкою box selection.
Примітка
Ви можете завжди вибирати кілька записів у File Browser, останній вибраний вважається активним. Якщо викликана операція очікує одиничний шлях (наприклад, як відкриття Open головного blend-файлу), то вона отримає шлях цього активного елемента, інші вибрані будуть просто проігноровані.
Arrow Keys – Клавіші Стрілок
Також можливо вибирати/зневибирати файли, «ходячи» по них за допомогою клавіш зі стрілками:
Просте натискання клавіші зі стрілкою дасть в обраному напрямку дасть вибрання наступного файлу та зневибрання всіх інших.
Утримування натисненою Shift при цьому буде додавати у вибрання невибрані файли або знімати вибрання з поточно вибраних файлів (у послідовності має бути мінімум два файли).
Утримування натисненими Shift-Ctrl далі вибирає/зневибирає усі файли між ними.
Якщо жоден з файлів не вибрано, то клавіша зі стрілкою дає перехід до першого або останнього файлу у цій директорії залежно від напрямку руху.
Якщо ви вибираєте директорію та натискаєте Return, то ви перейдете у цю директорію (і підсвічуваний запис предка – „parent“ .. перенесе вас на один рівень уверх).
Editing – Редагування
- Delete Files Delete, X – Видалення Файлів
Видалення поточно вибраних файлів або директорій шляхом переміщення їх в «смітник» операційної системи.
Зауважте, на Linux видалення директорій вимагає KDE або GNOME.
- Rename F2 – Перейменування
Змінення імені для поточного вибраного файлу чи директорії.