Thanh Công Cụ (Toolbar)
- Hiệu Chỉnh (Tweak) W
Thực hiện nhiều hành động; đầu tiên nó có thể lựa chọn các hình ảnh và do đó tới các dải liên quan của chúng. Thứ hai, nó có thể di chuyển các dải bằng cách sử dụng các nguyên tắc tương tự như Công cụ di chuyển (Move tool). Sử dụng phím tắt W, sẽ luân chuyển giữa công cụ này và các công cụ phụ khác được miêu tả dưới đây.
- Khoanh Vùng Chọn Hình Hộp (Box Select) B
Chọn các hình ảnh trong một hộp hình chữ nhật được vẽ trong khu vực Duyệt Thảo.
Để sử dụng công cụ, nhấp NCT (LMB) và kéo rê trong khu vực duyệt thảo để vẽ hình chữ nhật, thả chuột ra để xác nhận lựa chọn.
Bạn cũng có thể chỉ cần nhấp NCT (LMB) để lựa chọn một đơn đối tượng bình thường.
- Con Trỏ (Cursor)
Thay đổi vị trí của Con Trỏ 2D (2D Cursor).
Để sử dụng công cụ, nhấp NCT (LMB) trong khu vực duyệt thảo để di chuyển con trỏ đến vị trí đó. Bạn cũng có thể nhấp và kéo rê để định vị con trỏ một cách tương tác.
Chuyển động của con trỏ có thể bị hạn chế dọc theo trục X hoặc Y toàn cầu/cục bộ bằng cách nhấn X hoặc Y, việc nhấn phím nóng sẽ luân chuyển giữa các hướng toàn cầu/cục bộ và tắt các ràng buộc.
Giữ Shift xuống sẽ di chuyển con trỏ với tăng lượng nhỏ hơn để có độ chính xác cao hơn. Bạn cũng có thể tự mình nhập một giá trị để di chuyển hòng đạt được độ chính xác tuyệt đối.
Trong khi thao tác đang chạy thì một thông báo sẽ hiển thị trong tiêu đề cho biết khoảng cách tính bằng điểm ảnh mà con trỏ đã di chuyển theo từng hướng chính. Số thứ ba, giữa dấu ngoặc, là khoảng cách Euclide mà con trỏ đã di chuyển.
- Di Chuyển (Move) G
Thay đổi vị trí của hình ảnh đã chọn bằng cách điều chỉnh các tính chất Vị Trí (Position) của dải.
Để sử dụng công cụ, nhấp NCT (LMB) trên hình ảnh và kéo rê nó đến vị trí mong muốn. Nếu Công Cụ Đang Hoạt Động (Active Tools) được bật thì bạn cũng có thể di chuyển hình ảnh bằng cách kéo gizmo nữa.
Sự dịch chuyển của hình ảnh có thể được hạn chế dọc theo trục X hoặc Y toàn cầu/cục bộ bằng cách nhấn X hoặc Y, nhấn các phím nóng sẽ xoay vòng giữa các hướng toàn cầu/cục bộ và tắt các ràng buộc đi.
Giữ Shift sẽ di chuyển hình ảnh với gia số nhỏ hơn để có độ chính xác hơn. Bạn cũng có thể tự mình nhập một giá trị chính xác để di chuyển hòng đạt được độ chính xác tuyệt đối.
Trong khi thao tác đang chạy, một thông báo sẽ hiển thị trong tiêu đề cho biết khoảng cách tính bằng điểm ảnh mà hình ảnh đã di chuyển theo mỗi hướng chính. Con số thứ ba, nằm giữa dấu ngoặc đơn, là khoảng cách Euclid mà hình ảnh đã di chuyển.
- Xoay Chiều (Rotate) R
Di chuyển hình ảnh đã chọn trong một vòng tròn về tính chất Điểm Tựa (Pivot Point) bằng cách điều chỉnh tính chất dải Xoay Chiều (Rotation). Theo mặc định, hình ảnh sẽ xoay chiều xung quanh trung vị của nó nhưng điều này có thể được thay đổi bằng cách thay đổi Điểm Tựa.
Để sử dụng công cụ, nhấn NCT (LMB) trên hình ảnh và kéo rê nó (trong một vòng tròn) đến vị trí mong muốn. Con trỏ chuột càng xa Điểm Tựa thì chuyển động xoay càng chậm. Bạn cũng có thể sử dụng các phím Mũi Tên để di chuyển tay cầm chính xác. Nếu Công Cụ Đang Hoạt Động (Active Tools) được bật thì bạn cũng có thể xoay chiều hình ảnh bằng phương pháp kéo gizmo nữa.
Giữ phím Shift sẽ xoay chiều hình ảnh theo từng bước nhỏ hơn để có độ chính xác cao hơn. Bạn cũng có thể nhập một lượng di chuyển cụ thể để có độ chính xác tuyệt đối.
Trong khi thao tác đang thi hành, một thông báo sẽ hiển thị trong tiêu đề cho biết số lượng vòng quay trong đơn vị xoay chiều của cảnh.
- Đổi Tỷ Lệ (Scale) S
Thay đổi kích thước của hình ảnh bằng cách điều chỉnh tính chất Tỷ Lệ (Scale) của dải. Việc đổi tỷ lệ sử dụng Điểm Tựa (Pivot Point) làm điểm tham chiếu. Vì vậy, ví dụ, nếu Điểm Tựa được đặt thành "Con Trỏ 2D" thì quá trình thu nhỏ một dải cũng sẽ di chuyển dải theo hướng của con trỏ 2D.
Để sử dụng công cụ, NCT (LMB) trên hình ảnh và kéo nó đến kích thước mong muốn. Ban đầu con trỏ chuột càng xa Điểm Tựa thì tỷ lệ càng chính xác. Bạn cũng có thể sử dụng các phím mũi tên để điều chỉnh tỷ lệ rất chính xác. Nếu Công Cụ Đang Hoạt Động (Active Tools) được bật, bạn cũng có thể đổi tỷ lệ hình ảnh bằng phương pháp kéo gizmo.
Tỷ lệ của hình ảnh có thể được giới hạn dọc theo trục X hoặc Y toàn cầu/cục bộ bằng cách nhấn X hoặc Y, nhấn các phím nóng sẽ luân chuyển giữa các hướng toàn cầu/cục bộ và tắt các ràng buộc đi.
Giữ Shift sẽ đổi tỷ lệ hình ảnh theo từng bước nhỏ hơn để có độ chính xác hơn. Bạn cũng có thể tự nhập một giá trị tỷ lệ để có độ chính xác tuyệt đối.
Mức độ đổi tỷ lệ là tương đối, có nghĩa là giá trị tỷ lệ 0.4 sẽ đổi tỷ lệ hình ảnh xuống 40% kích thước của nó.
Trong khi thao tác đang hoạt động thì một thông báo sẽ hiển thị trong tiêu đề cho biết số lượng hình ảnh đã được thu nhỏ theo từng hướng chính.
- Transform (Biến Hóa)
Hỗ trợ bất kỳ sự kết hợp nào giữa các quá trình di chuyển, xoay chiều, đổi tỷ lệ cùng một lúc. Trong hình dưới đây, công cụ Biến Hóa được bật và chọn dải 3.
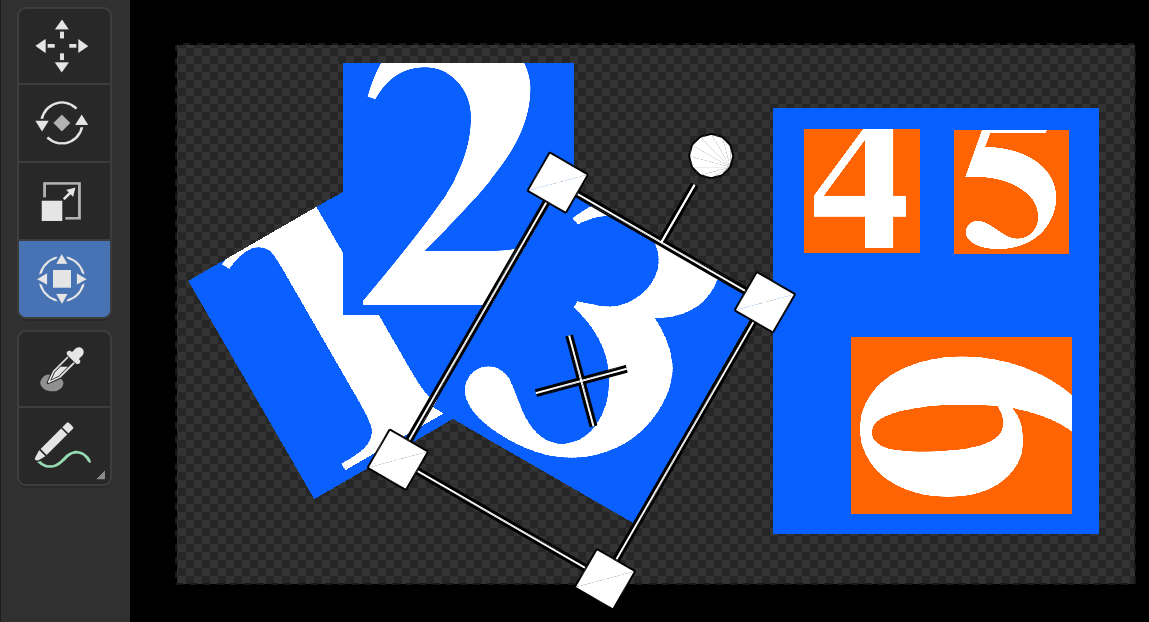
Công cụ Biến Hóa
Với bốn hình vuông ở các góc của dải, bạn có thể đổi tỷ lệ dải. Hình tròn ở trên dùng để xoay và hình chữ thập ở giữa là để di chuyển dải.
- Lấy Mẫu Vật (Sample)
Được sử dụng để lấy mẫu màu của điểm ảnh từ bản duyệt thảo.
Để sử dụng công cụ Lấy Mẫu Vật, NCT (LMB) ở bất kỳ đâu trong bản duyệt thảo. Thông tin về điểm ảnh dưới con trỏ chuột được hiển thị trong lớp vẽ lồng ở đáy của trình biên soạn.
Theo thứ tự xuất hiện, thông tin sau được hiển thị:
Tọa độ X và Y của điểm ảnh được nhấp vào. Hãy nhớ rằng góc dưới cùng bên trái là vị trí (0, 0).
Các giá trị cho thành phần màu Đỏ, Lục và Lam từ trình chọn màu.
Giá trị alpha của điểm ảnh.
Các giá trị được quản lý bằng màu của thành phần đỏ, lục và lam (màu như bạn thấy trong vùng duyệt thảo).
Các giá trị tương đương về màu sắc, độ bão hòa, giá trị và độ chói của các giá trị được quản lý bằng màu sắc.
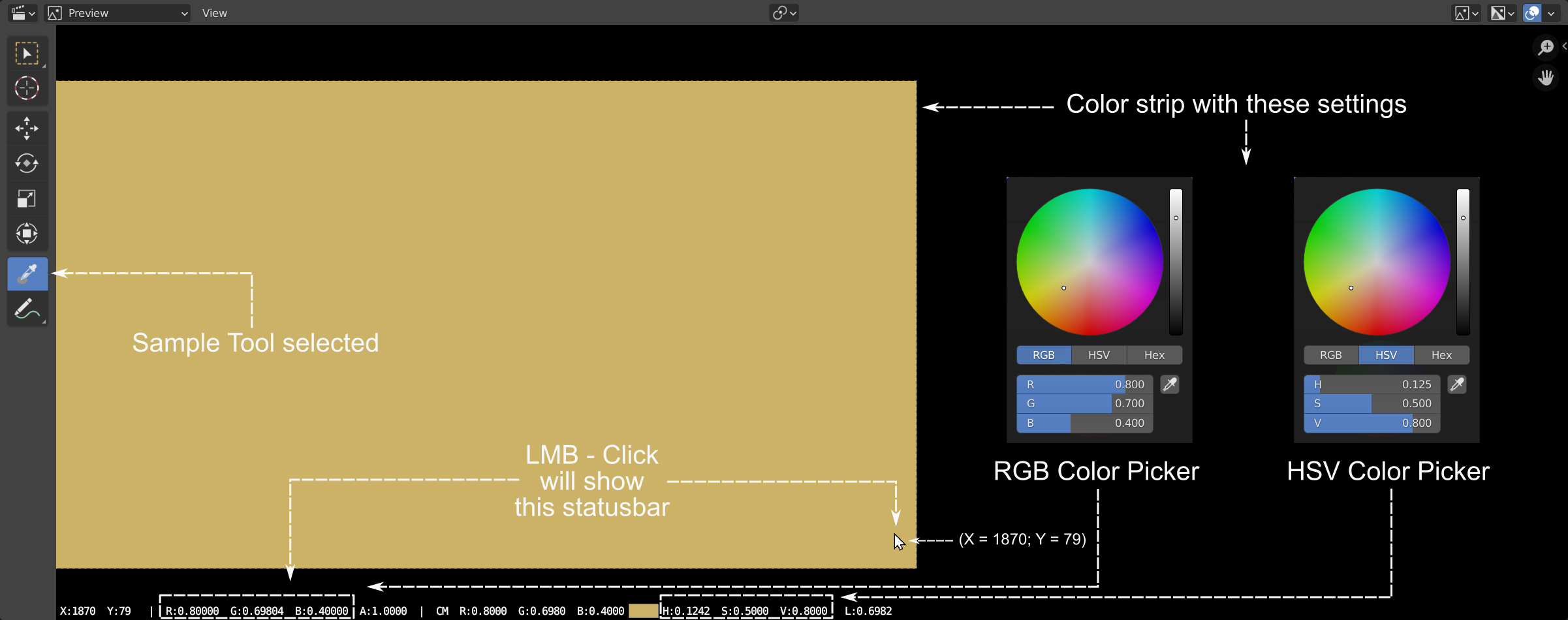
Ví dụ về công cụ Lấy Mẫu Vật.
- Chú Thích (Annotate)
Vẽ chú thích tự do bằng tay.
- Chú Thích Đường Thẳng (Annotate Line)
Vẽ một chú thích đường thẳng.
- Chú Thích Đa Giác (Annotate Polygon)
Vẽ một chú thích hình đa giác (polygon).
- Tẩy Xóa Chú Thích (Annotate Eraser)
Xóa các chú thích đã vẽ trước đây.