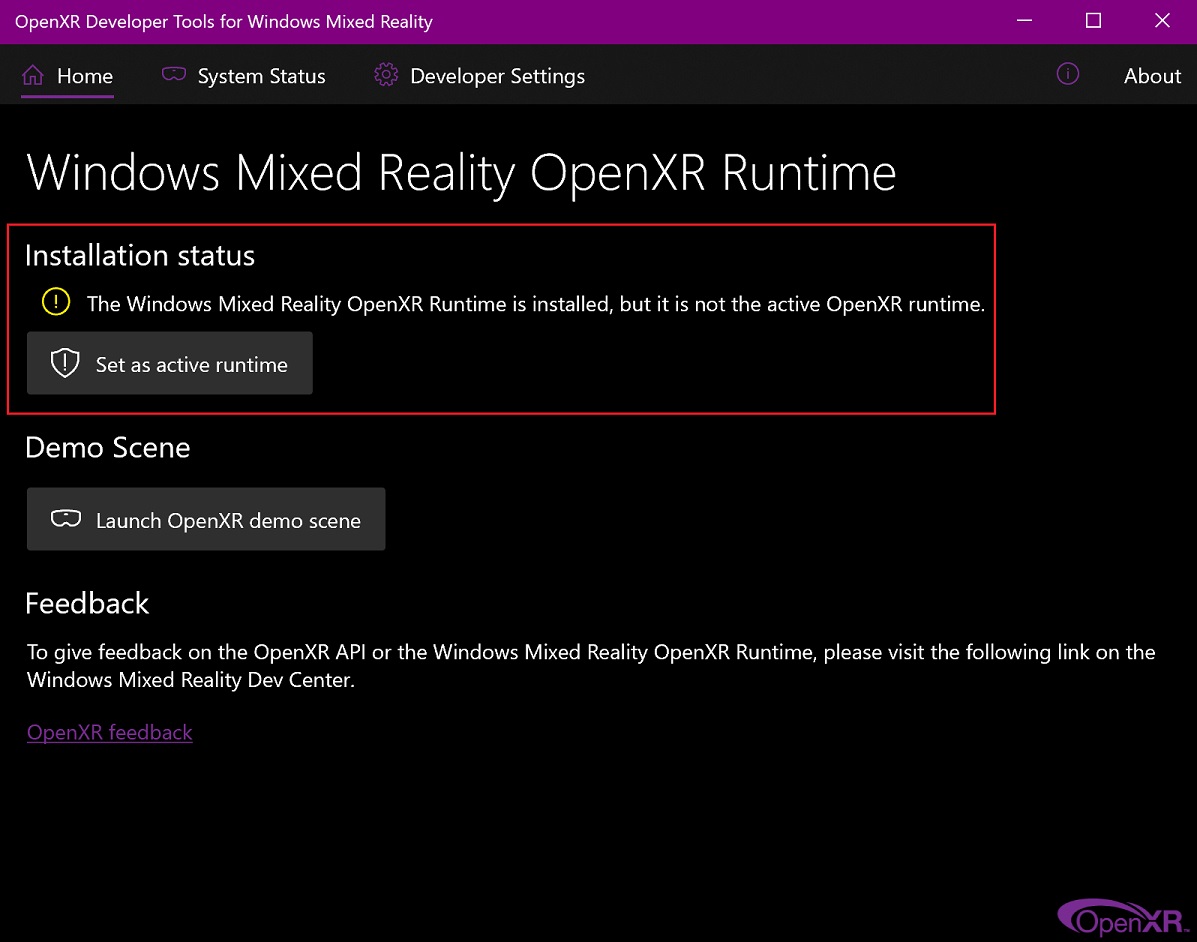Định Cấu Hình Thiết Bị Ngoại Vi (Configuring Peripherals)
Hiển Thị
Chúng tôi đề cử là bạn nên sử dụng một màn hình hỗ trợ Độ Phân Giải Cao Toàn Phần. Bố trí đa màn hình cũng được phần mềm hỗ trợ, và bạn có thể cấu hình không gian làm việc của mình dàn trải trên nhiều màn hình cùng một lúc.

Đây là một ví dụ, về hỗ trợ đa màn hình của Blender.
Thiết Bị Đầu Vào (Input Devices)
Blender hỗ trợ nhiều loại thiết bị đầu vào khác biệt:
Bàn phím (khuyến nghị: bàn phím có bàn số, bố trí tiếng Anh hoạt động tốt nhất)
Chuột (khuyến nghị: chuột 3 nút có bánh xe cuộn)
Máy Tính Bảng Đồ Họa (Graphic Tablet)
Bàn Di Chuột (Touchpad)
Thiết bị NDOF (còn được gọi là "Chuột 3D")
Ghi chú
Nếu bạn không có nút chuột giữa hoặc bàn số thì bạn có thể mô phỏng chúng trong Cài Đặt Sở Thích Đầu Vào (Input Preferences).
Chuột (Mouse)
Bàn Phím (Keyboard)
Mô Phỏng Bàn Phím Số (Numpad Emulation)
Nếu bạn không có bàn phím số ở bên cạnh bàn phím của mình thì bạn có thể mô phỏng một bàn phím số. Sau đó, bạn có thể sử dụng hàng số ở đầu bàn phím, song làm như vậy thì bạn sẽ không còn quyền truy cập vào các chức năng ban đầu của các phím này nữa (chẳng hạn như chuyển đổi giữa lựa chọn đỉnh/cạnh/mặt trong Chế Độ Biên Soạn).
Xem thêm
Xin đọc thêm về "Mô Phỏng Bàn Phím Số" trong bài Cài Đặt Sở Thích (Preferences).
Bàn Phím Không Phải Tiếng Anh (Non-English Keyboards)
Nếu bạn sử dụng bàn phím với bố trí không phải là tiếng Anh thì bạn vẫn có thể tận dụng lợi thế của bàn phím ấy bằng cách chuyển sang bố trí UK hoặc US trong khi làm việc với Blender.
Ghi chú
Bạn cũng có thể thay đổi bố trí bàn phím trong Cài Đặt Sở Thích (Preferences). Đương nhiên, bản hướng dẫn này sẽ giả định là bạn hiện đang sử dụng bố trí phím mặc định.
Máy Tính Bảng Đồ Họa (Graphic Tablet)
Máy tính bảng đồ họa có thể đã được sử dụng để cung cấp một phương pháp truyền thống hơn để điều khiển con trỏ chuột bằng cách sử dụng một cây bút. Điều này có thể giúp cung cấp trải nghiệm quen thuộc hơn cho các nghệ sĩ vốn quen sử dụng các công cụ tương tự để sơn và vẽ, đồng thời, cung cấp các điều khiển bổ sung như độ nhạy cảm về áp lực (ấn mạnh xuống thì được nét đậm chẳng hạn).
Ghi chú
Nếu bạn đang sử dụng một máy tính bảng đồ họa, thay vì một con chuột, và độ nhạy cảm về áp lực không hoạt động đúng đắn thì hãy thử đặt con trỏ chuột vào cửa sổ Blender và sau đó rút phích cắm của máy tính bảng đồ họa của bạn ra, rồi cắm phích lại vào. Việc làm này có thể giúp cải thiện tình huống.
Bàn Di Chuột (Touchpad)
Điều khiển bằng Bàn Di Chuột cũng có sẵn trên Windows, macOS và Linux với Wayland. Nếu bạn đang làm việc trên máy tính xách tay không có chuột thì bạn có thể mô phỏng các điều khiển bằng cử chỉ chuột đa chạm với bàn di chuột từ Cài Đặt Sở Thích (Preferences).
Cử Chỉ |
Hiệu Ứng |
|---|---|
Lia (Pan) |
Giữ phím Shift xuống trong khi kéo rê hai ngón tay trên bàn phím. |
Thu-Phóng (Zoom) |
Giữ phím Ctrl hoặc Phím Hệ Điều Hành (OSKey) xuống trong khi kéo rê hai ngón tay trên bàn phím. |
Quỹ Đạo (Orbit) |
Kéo rê hai ngón tay trên bàn phím. |
Mô phỏng nhấp chuột phải (Emulate right-click) |
Gõ hai ngón tay lên bàn di chuột. |
NDOF (Chuột 3D)
Chuột 3D hoặc thiết bị NDOF là phần cứng mà bạn có thể sử dụng để điều hướng một cảnh trong Blender. Hiện tại, phần mềm chỉ hỗ trợ các thiết bị do 3Dconnexion sản xuất mà thôi. Các thiết bị này cho phép bạn khám phá một cảnh và giúp điều khiển Điều Hướng Bay Lượn/Đi Bộ (Fly/Walk Navigation) dễ dàng hơn. Chúng ta có thể cấu hình thiết bị NDOF trong Cài Đặt Sở Thích (Preferences). Những cài đặt này cũng có thể được truy cập trực tiếp từ khung nhìn bằng nút Trình Đơn NDOF (NDOFMenu) trên thiết bị NDOF.
Xem thêm
Xin xem mục Tùy Chọn về Đầu Vào (Input Preference) để biết thêm thông tin về cấu hình các thiết bị ngoại vi.
Hiển Thị Gắn trên Đầu [Thực Tế Ảo] (Head-Mounted Displays [Virtual Reality])
HMDs make it possible to place users in an interactive, virtual environment. Attached to the head, they track head movements to project a seemingly surrounding world onto small screens in front of the user's eyes. If the system works well, they experience the virtual environment as if they were really inside of it.
Các Nền Tảng Hiện Hỗ Trợ (Supported Platforms)
Khả năng hỗ trợ thực tế ảo trong Blender được thực hiện thông qua tiêu chuẩn OpenXR đa nền tảng. Tiêu chuẩn này là một tiêu chuẩn mới, và do đó, việc hỗ trợ nó vẫn còn khá hạn chế.
Nền Tảng |
Hệ Điều Hành |
Ghi Chú (Notes) |
|---|---|---|
Windows |
||
Windows |
||
GNU/Linux |
"Chưa" được khuyến khích sử dụng phổ biến. |
|
Meta [trước đây là Oculus] (Meta [formerly Oculus]) (Rift và Quest) |
Windows |
Đòi hỏi phải Cập Nhật Phần Mềm Oculus v31. Oculus Link là yếu tố cần thiết đòi hỏi cho Quest. |
Windows, GNU/Linux |
Đòi hỏi SteamVR phiên bản 1.16 trở lên. |
|
Windows |
-- |
|
Windows |
Đòi hỏi bản Cập Nhật Windows ngày 10 tháng 5 năm 2019 (1903). |
Khởi Đầu (Getting Started)
Các phần phụ sau đây miêu tả cách thiết lập HMD để sử dụng với các nền tảng hiện hỗ trợ (supported platforms). Nếu điều này chưa được thực hiện thì Blender sẽ báo lỗi khi khởi thủy phiên thực tế ảo.
HTC Vive Cosmos
Nền tảng dành riêng cho HTC Vive Cosmos hiện chỉ nhắm mục tiêu vào các nhà phát triển thôi và có thể còn thiếu các tính năng vốn có trong các nền tảng khác.
Hãy làm theo các bước từ Diễn Đàn Nhà Phát Triển Vive (Vive Developer Forums) nhé.
Bật Trình bổ sung Điều Tra Cảnh Thực Tế Ảo (VR Scene Inspection add-on) trong Blender lên.
HTC Vive Focus 3
Nền tảng dành riêng cho HTC Vive Focus 3 hiện chỉ nhắm mục tiêu vào các nhà phát triển thôi và có thể thiếu các tính năng vốn có trong các nền tảng khác.
Hãy làm theo các bước từ Diễn Đàn Nhà Phát Triển Vive (Vive Developer Forums) nhé.
Bật Trình bổ sung Điều Tra Cảnh Thực Tế Ảo (VR Scene Inspection add-on) trong Blender lên.
Monado
Monado là một nền tảng XR miễn phí và mã nguồn mở (free and open source) dành cho Linux. Nó chưa sẵn sàng để sử dụng trong quy trình sản xuất và chỉ nên được sử dụng cho các mục đích thử nghiệm mà thôi.
Các gói có sẵn để sử dụng cho các bản phân phối sau:
Ubuntu (Eoan, Focal)
Đối với các hệ thống khác, nó phải được biên dịch từ nguồn ra, và trong trường hợp này những người có ít kinh nghiệm biên dịch phần mềm không nên dùng. Xin hãy làm theo Hướng Dẫn Khởi Đầu (Getting Started Guides) của Monado để thi hành, nếu muốn.
Bật Trình bổ sung Điều Tra Cảnh Thực Tế Ảo (VR Scene Inspection add-on) trong Blender lên.
Meta [trước vốn là Oculus] (Meta [formerly Oculus])
Meta [trước đây là Oculus] (Meta [formerly Oculus]) cung cấp hỗ trợ đầy đủ cho OpenXR kể từ bản Cập Nhật Phần Mềm Oculus v31.
Tải về máy và cài đặt Phần Mềm Kết Nối Oculus Rift/Oculus (Oculus Rift/Oculus Link software).
Đặt Oculus làm OpenXR hoạt động thời gian chạy thông qua thẻ "Chung Chung" trong Cài Đặt Ứng Dụng Oculus.
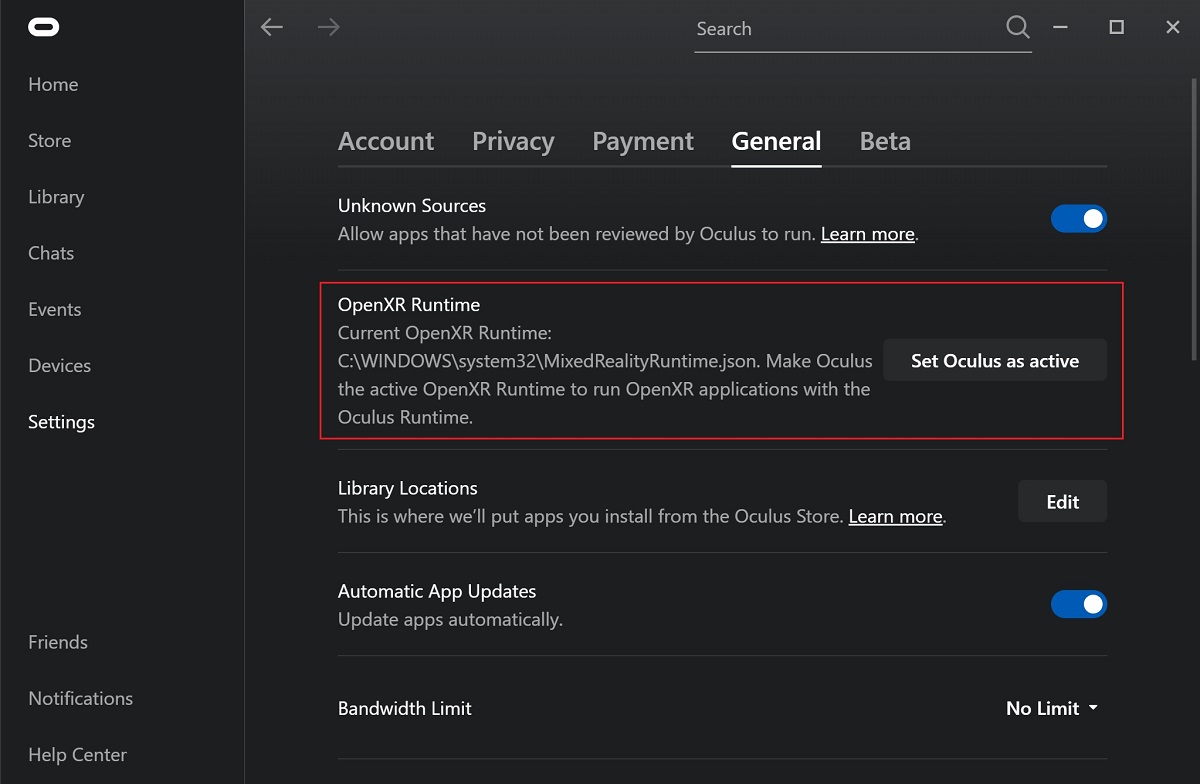
Bật Trình bổ sung Điều Tra Cảnh Thực Tế Ảo (VR Scene Inspection add-on) trong Blender lên.
SteamVR
SteamVR (Thực Tế Ảo Steam) cung cấp hỗ trợ đầy đủ cho OpenXR kể từ phiên bản SteamVR 1.16.
Đặt SteamVR làm OpenXR hoạt động thời gian chạy thông qua thẻ "Nhà Phát Triển" trong Cài Đặt SteamVR.
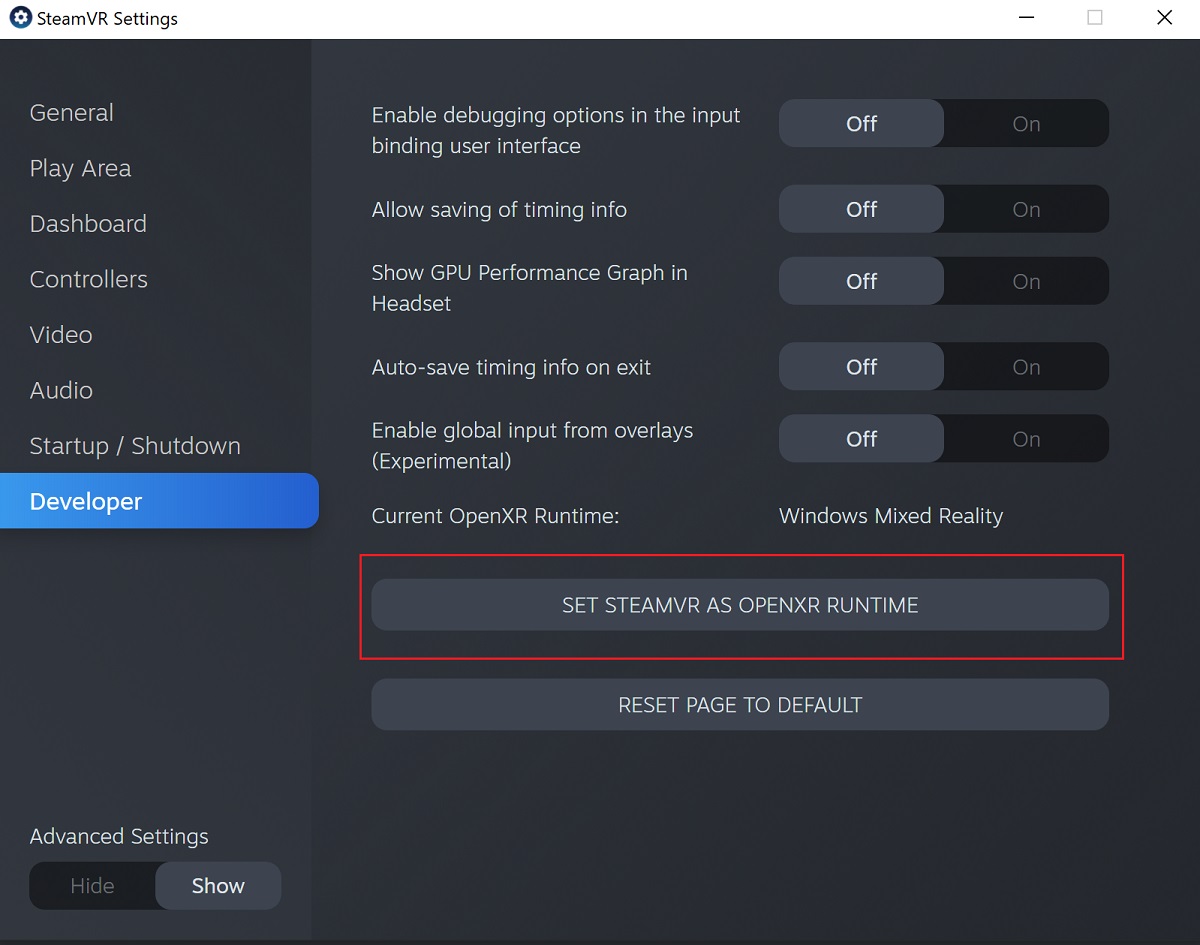
Bật Trình bổ sung Điều Tra Cảnh Thực Tế Ảo (VR Scene Inspection add-on) trong Blender lên.
Ghi chú
SteamVR thời gian chạy cũng có thể được sử dụng cho HTC Vive Cosmos, Oculus và Các Bộ Hiển Thị Gắn trên Đầu cho Thực Tế Hỗn Loạn của Windows nữa.
Varjo
Varjo hỗ trợ triệt để OpenXR với phần mềm đòi hỏi Varjo Base.
Bật Trình bổ sung Điều Tra Cảnh Thực Tế Ảo (VR Scene Inspection add-on) trong Blender lên.
Thực Tế Hỗn Loạn của Windows (Windows Mixed Reality)
Thực Tế Hỗn Loạn của Windows (Windows Mixed Reality) cung cấp hỗ trợ triệt để cho OpenXR. Để kiểm tra xem máy PC có đáp ứng các yêu cầu đầy đủ để chạy phần mềm hay không thì Microsoft có cung cấp ứng dụng Kiểm Tra Thực Tế Hỗn Loạn của Windows trên Máy Tính Cá Nhân (Windows Mixed Reality PC Check).
Xin hãy đảm bảo rằng Bản Cập Nhật Windows ngày 10 tháng 5 năm 2019 (1903) là đã được cài đặt rồi nhé.
Nếu hệ thống đã đáp ứng đủ toàn bộ các yêu cầu đòi hỏi thì Cổng Thực Tế Hỗn Hợp sẽ cũng đã được cài đặt chỉnh chu rồi. Phần mềm này nữa cũng có sẵn để sử dụng trong Cửa Hàng của Microsoft (Microsoft Store).
Khởi thủy Cổng Thực Tế Hỗn Hợp, rồi nhấp vào nút trình đơn
...ở góc dưới bên trái. Trong trình đơn mở ra, xin hãy chọn "Thiết Lập OpenXR".Bật Trình bổ sung Điều Tra Cảnh Thực Tế Ảo (VR Scene Inspection add-on) trong Blender lên.
Ghi chú
Để chuyển sang Thực Tế Hỗn Loạn của Windows từ OpenXR thời gian chạy khác (ví dụ như SteamVR, chẳng hạn) thì xin hãy tải về máy Công Cụ Dành cho Nhà Phát Triển OpenXR từ Cửa Hàng của Microsoft (Microsoft Store) và đặt Thực Tế Hỗn Loạn của Windows làm phần mềm thời gian chạy đang hoạt động nhé.