Các Vùng (Regions)
Mỗi Trình Biên Soạn trong Blender được chia thành Các Vùng. Trong mỗi vùng có thể có các phần tử cấu trúc nhỏ hơn như các thẻ và các bảng (tabs and panels) với các nút bấm, các điều khiển và các thành tố điều khiển được đặt bên trong chúng.
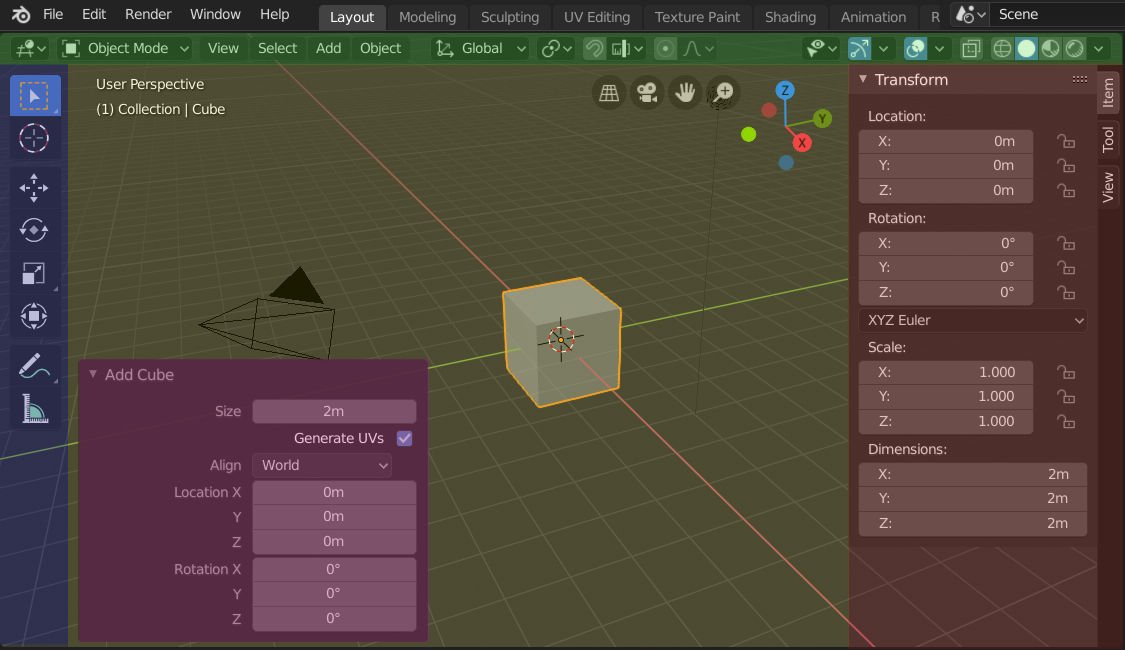
Các vùng của Cổng Nhìn 3D hiển thị Thanh Bên và bảng Điều Chỉnh Thao Tác Trước Đây sau khi cho thêm Khối Lập Phương.
Tiêu Đề (xanh lá cây), Vùng Chính (vàng), Thanh Công Cụ (xanh lam), Thanh Bên (đỏ) và bảng Điều Chỉnh Thao Tác Trước Đây (hồng).
Vùng Chính (Main Region)
Ít nhất một vùng sẽ luôn luôn được hiển thị. Vùng này được gọi là Vùng Chính và là phần nổi bật nhất của trình biên soạn.
Mỗi trình biên soạn có một mục đích cụ thể, vì vậy khu vực chính và tính khả dụng của các khu vực bổ sung, giữa các trình biên soạn, là khác nhau. Xin xem tài liệu cụ thể về từng trình biên soạn một trong chương về các Trình Biên Soạn (Editors).
Tiêu Đề (Header)
Tiêu đề là một dải ngang nhỏ, nằm ở trên cùng hoặc dưới cùng của một khu vực. Tất cả các trình biên soạn đều có tiêu đề đóng vai trò là nơi chứa các trình đơn và các công cụ thường xuyên sử dụng. Các Trình Đơn (Menus) và các nút sẽ thay đổi theo thể loại trình biên soạn cũng như đối tượng và chế độ đã chọn.

Thanh Tiêu Đề của Cổng Nhìn 3D.
Thanh Công Cụ (Toolbar)
Thanh Công Cụ (Toolbar) (ở bên trái của khu vực biên soạn) chứa một tập hợp các công cụ tương tác. Dùng phím T để bật/tắt tính ẩn hiện của Thanh Công Cụ.
Các Cài Đặt của Công Cụ (Tool Settings)
Một dải ngang ở đầu hoặc cuối trình biên soạn (tương tự như thanh tiêu đề) chứa các cài đặt cho công cụ hiện nay đang được chọn. Cũng giống như thanh tiêu đề, nó có thể được ẩn giấu và di chuyển đi, thông qua trình đơn ngữ cảnh của nó.
Điều Chỉnh Thao Tác Trước Đây (Adjust Last Operation)
Điều Chỉnh Thao Tác Trước Đây (Adjust Last Operation) là một vùng cho phép điều chỉnh một thao tác sau khi đã thi hành nó. ví dụ, nếu bạn vừa cho thêm một khối lập phương vào thì bạn có thể sử dụng vùng này để điều chỉnh kích thước của nó.
Bố Trí (Arranging)
Cuộn (Scrolling)
Một vùng mà chúng ta có thể cuộn theo chiều dọc và hoặc chiều ngang bằng cách kéo vùng đó với NCG (MMB). Nếu vùng không có khả năng thu phóng thì vùng đó cũng có thể được cuộn bằng cách sử dụng Bánh Xe (Wheel) trong khi di chuột qua vùng đó.
Một số vùng, cụ thể là các dòng thời gian hoạt họa, có thanh cuộn với các điểm điều khiển bổ sung để điều chỉnh dọc hoặc ngang. Các thanh cuộn đặc biệt này sẽ có thêm các thành tố điều khiển ở cuối, như thể hiện trong hình ảnh sau:

Các thanh cuộn và thành tố điều khiển thu-phóng.
Cái này có thể được sử dụng để kéo dài hoặc thu phạm vi hiển thị lại nhiều hơn hoặc ít chi tiết hơn trong không gian màn hình có sẵn. Chúng ta chỉ cần kéo một trong các dấu chấm ở hai đầu để tăng hoặc giảm phạm vi hiển thị mà thôi. Bạn cũng có thể nhanh chóng điều chỉnh cả phạm vi ngang và dọc bằng cách kéo trong trình biên soạn dùng Ctrl-NCG (MMB).
Đổi kích thước và ẩn giấu đi (Changing the Size and Hiding)
Thay đổi kích thước các vùng hoạt động bằng phương pháp kéo đường viền của chúng, giống như phương pháp diễn tả trong mục Vùng (Areas).
Để ẩn giấu một vùng đi thì chúng ta có thể thay đổi kích thước của nó xuống là 0. Một khu vực ẩn giấu để lại một dấu hiệu mũi tên nhỏ. Bấm NCT (LMB) trên biểu tượng này để làm cho vùng đó xuất hiện lại.
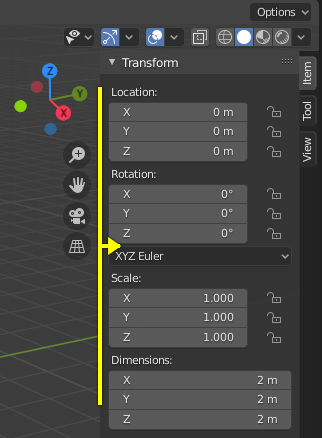
|
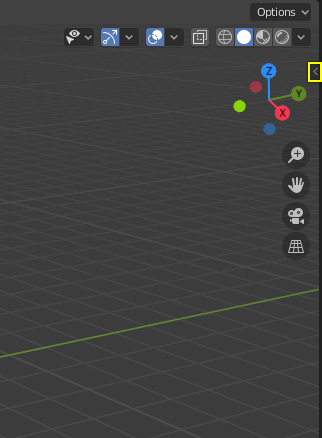
|
Đổi Tỷ Lệ (Scaling)
Tỷ lệ của một số vùng nhất định (chẳng hạn như Thanh Công Cụ) có thể được thay đổi bằng cách kéo chúng vào bên trong bằng tổ hợp Ctrl-NCG (MMB), hoặc dùng Dấu Cộng (+) Bàn Số (NumpadPlus) và Dấu Trừ (-) Bàn Số (NumpadMinus) trong khi di con trỏ chuột qua chúng. Nhấn Home để hoàn lại tỷ lệ về mặc định.
Giá Kệ để Tài Sản
Tìm Kiếm (Search)
Để tìm kiếm nội dung, hãy di chuột qua Giá Kệ để Tài Sản, sau đó nhấn Ctrl-F và nhập truy vấn tìm kiếm. Cái này sẽ thanh lọc các tư thế để xứng khớp với những gì bạn đã điền.
Thẻ (Tabs)
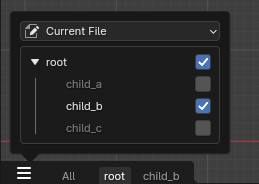
Việc sử dụng danh mục như các thẻ.
Danh mục có thể được hiển thị dưới dạng các thẻ riêng lẻ. Mỗi thẻ sẽ chỉ hiển thị nội dung của nó và nội dung của các thẻ con cái của nó mà thôi. Điều này sẽ giúp bạn dễ dàng thanh lọc ra một nhóm tài sản nhất định nào đó.
Tùy Chọn Hiển Thị (Display Options)
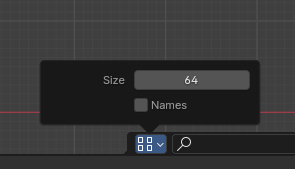
Tùy chọn hiển thị có sẵn được sử dụng cho giá kệ tài sản.
Chúng ta có thể thay đổi kích thước của các mục trên giá kệ bằng cách sử dụng thuộc tính kích thước.
Bằng cách bật hộp kiểm "Tên" lên, tên tài sản sẽ được hiển thị trên giá. Bên cạnh đó, bạn còn có thể di chuột lơ lửng trên một mục để hiển thị tên của nó nữa.
Theo mặc định, giá kệ chỉ có chiều cao cho một hàng mục mà thôi. Để cho phép có nhiều hàng hơn thì xin hãy kéo cạnh trên của nó lên để tăng kích thước.