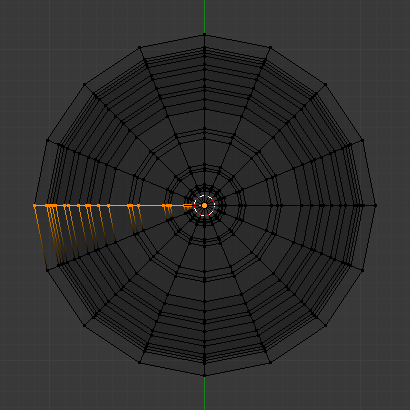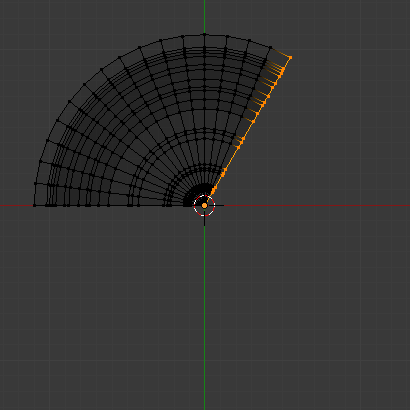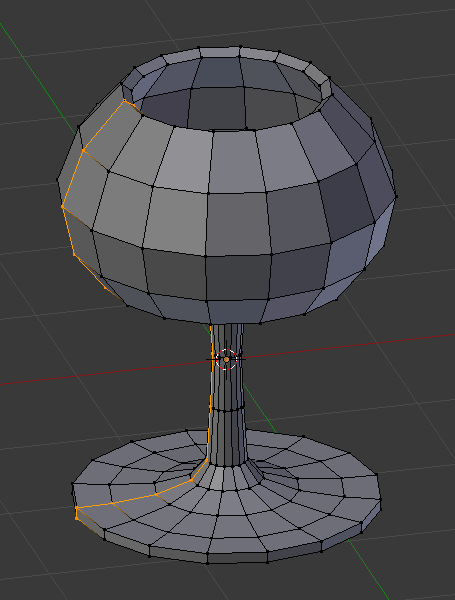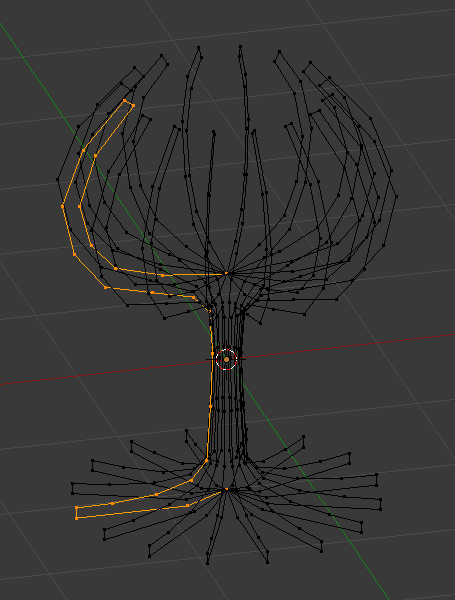旋绕¶
参考
- 模式
编辑模式
- 工具
- 快捷键
Alt-R
旋绕 工具绕特定点和轴向旋转,挤出(当选中项为流形时复制)选中元素。
使用此工具来生成类似车床做出的结果(因为这个原因,该工具常被称做"旋转"或"扫掠" )。事实上,它确实是以3D游标为中心,并且围绕着垂直于工作视图的轴向,生成选中元素的一种环状挤出。
观察点决定挤出围绕的轴向。
3D游标的位置将是旋绕的中心。
Tool Settings¶
- 步数(阶梯)
指定"扫掠"后挤出的复制体数量。
- 轴向
Specifies the axis to use as the pivot of the spin operation.
选项¶
- 步数(阶梯)
指定"扫掠"后挤出的复制体数量。
- Use Duplicates
选中时,原始结构与旋绕结果是分开的独立结构(即与旋绕挤出的结果断开)。
- 角度
指定旋绕"扫过"的角度,单位度(比如,180表示半圈)。
- 自动合并
如果进行一次完整旋转,会导致重叠的几何体,则在最后一次复制后自动合并。
- 翻转法线
为最终的几何体翻转 法线 方向。
- Center X, Y, Z
指定旋绕的中心,默认使用3D游标位置。
- Axis X, Y, Z
指定旋绕表示轴向的向量,默认使用当前视角轴向(视图)。
例子¶
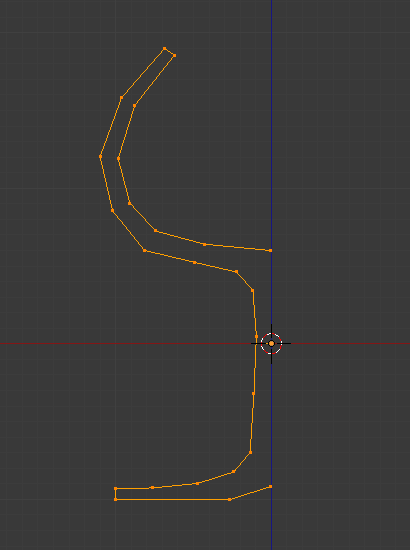
杯子轮廓。¶
首先,为物体创建表示轮廓的网格。如果需要建模的是中空物体,对轮廓线直接加厚也不错。图 杯子轮廓。 展示了我们即将演示建模过程的酒杯的轮廓。
进入 编辑模式,按下 A 全选轮廓的所有顶点。
我们将在顶视图围绕3D游标旋绕这个对象,因此按下 Numpad7 切换到顶视图。
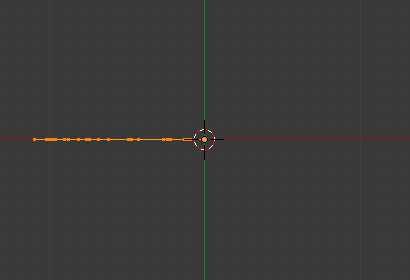
旋绕之前,编辑模式下杯子轮廓的顶视图。¶
沿中心线选择一个顶点,再使用 将3D游标吸附到选中点的位置,这样将游标置于轮廓的中心。(图 旋绕之前,编辑模式下杯子轮廓的顶视图。)显示了顶视图下的酒杯轮廓,游标已放置到正确位置。
点击 旋绕 按钮。若打开的3D视图不只1个,光标将变成带问号的箭头,需要在顶视图所在区域单击方可继续。若你只打开了1个3D视图,旋绕操作将立即进行。图 旋绕后的轮廓。 显示了成功旋绕的结果。
合并重叠点¶
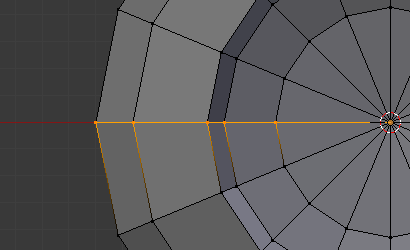
重叠点。¶
旋绕操作会留下重叠点。你可以用框选 B 来选择接缝处所有的顶点(如图 重叠点。),然后执行 按间距合并 操作。
注意 按间距合并 前后选中顶点的数目。若一切顺利,最终顶点数(本例中为38)应该与原始轮廓的顶点数量一致,顶点数量的查看方式在 已经介绍过了。如不一致,应该是遗漏了某些顶点,你需要手动焊接。或者更糟,合并了过多的顶点。
Note
合并两个顶点为一个
在编辑模式下,通过 Shift-RMB 单击要合并的顶点,按下 S 开始缩放,并在缩放时按住 Ctrl 以将点缩放到 X、Y 和 Z 轴中的 0 个单位。 LMB 单击完成缩放操作,然后单击 工具栏中的 按距离合并 按钮(也可使用 ) 合并(焊接)两个顶点。
另外,还可以在专用项菜单选择 (或快捷键 Alt-M)。然后,在弹出菜单中,选择合并的顶点位于选中点的中心还是在3D游标处。在本例中第一个选择更加合适!
重新计算法线¶
现在就只剩下全选所有顶点,按下 Ctrl-N ,在弹出菜单中选择 向外重算法线方向。