挤出至光标¶
参考
- 模式
编辑模式
- 快捷键
Ctrl-LMB
使用 Ctrl-LMB 在光标位置添加新的顶点。
在不选中其他顶点的情况下,使用 Ctrl-LMB 添加最基础网格元素,顶点。由于摄像头空间(电脑屏幕)是二维的,Blender无法根据确定鼠标单击产生的顶点坐标,所以新添加的顶点是放置在3D游标所确定的平面上的。
要创建相互连接的顶点,可以添加一个顶点并在最后一个顶点选中时使用 Ctrl-LMB 操作不断添加后续顶点。这样就会将最后选中的顶点与在鼠标位置创建的顶点用一条边连接起来(见图 逐个添加顶点。 ),如果继续重复这个操作,就会不断创建和连接新的顶点。

逐个添加顶点。¶
创建面¶
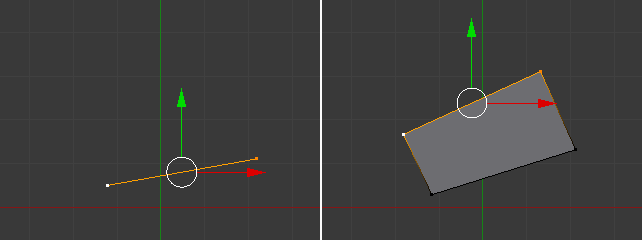
从一条边创建的四边形,初始边经过了自动旋转。¶
如果选中了一条边的两个顶点, Ctrl-LMB 单击创建一个平坦的表面,也叫做四边形。Blender会按照鼠标指针位置,从视图的观察平面创建四边形。
对于 Ctrl-LMB,如果创建的面超过一个,Blender会自动旋转最后选中的边(初始边),以平分新创建边与之前两条边之间的夹角,产生平滑的夹角过渡。Blender会计算新添加边的 X 与 Y坐标与前一个未选中边的夹角。如果该角度超出限制 (遵守象限法则),Blender会折叠该面。如果不想要 Ctrl-LMB 基础操作的自动旋转和平滑效果,可以使用快捷键 Ctrl-Shift-RMB 抑制旋转。 这种情况下,Blender在创建面时不会对初始边进行旋转。
在这两种情况下,Blender都会告知用户在创建过程中是否进行了旋转。看向 调整上一步操作 面板,再按下 Ctrl-LMB 后,可以发现旋转源选项已经自动勾选;如果用的是 Ctrl-Shift-RMB,则会自动取消勾选。
如果选中三个或更多顶点,按下 Ctrl-LMB ,同样可以创建平面,不过是沿着选中顶点,朝向光标的方向创建。该操作与挤出操作类似。
Tip
在使用 Ctrl-LMB 添加物体时,使用 Ctrl-LMB 对选定元素顶点、边和面的挤出操作是依赖视图的。这意味着,一旦视图发生变化,比如从顶视图切换到左视图,底视图或右视图,挤出方向也会沿着视图方向,与观察平面对齐。