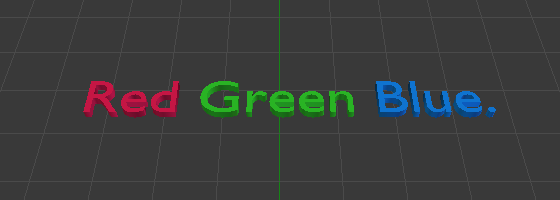编辑¶
编辑文本与Blender中的其他物体类型完全不同,主要体现在两个地方。 首先第一个是3D视图,可以进入其中键入文本,并有一些快捷键,例如 用于应用样式(请参阅 字体 )——请注意,在编辑模式下知道的大多数Blender快捷键不存在于此模式中。 第二个是属性编辑器,尤其是 字体 选项卡。
文本¶
参考
- 模式
编辑模式
- 菜单
编辑文本物体类似于使用标准的文本编辑器,但功能不全并且有一些区别。3D视图标题栏的菜单提供的选项很少。你没有变换也没有镜像工具,等等。要离开编辑模式,请使用 Tab ,因为它不会在文本中插入tab字符,而是像其他物体类型一样进入和退出编辑模式。
- 剪切 Ctrl-X
要将文本剪切并复制到缓冲区,请使用 编辑 菜单中的快捷方式或匹配条目。
- 复制 Ctrl-C
要将文本复制到缓冲区,请使用 编辑 菜单中的快捷方式或匹配条目。
- 粘贴 Ctrl-V
要从缓冲区粘贴文本,请使用 编辑 菜单中的快捷方式或匹配条目。
- 粘贴文件
从外部文本文件中插入文本,这将弹出一个 文件浏览器 ,用于导航到有效的UTF-8文件。像往常一样,注意文件的字符不要太多,因为响应会变慢。
- 大写
将所选文本改为大写。
- 小写
将所选文本改为小写。
- 特殊字符
这是一个有限的字符映射,用于插入键盘无法使用的字符。 许多其他特殊字符可以“组合”,见下文 音调字符 。 如果需要其他的,则必须从外部编辑器或字符映射表工具中复制粘贴它们。
Note
文本缓冲区与桌面剪贴板同步。 但如果在Blender中使用它,也会复制文本格式。 有关插入文本的其他方法,请参阅下文 插入文本。
- 启用或关闭加粗,斜体,下划线,小型大写
要将 粗体 , 斜体 , 下划线 或 小型大写 属性应用于一组字符,可以在键入字符之前打开相关设置,或选择某些现有文本,然后切换菜单中所需的样式。
Warning
Blender的 粗体 和 斜体 按钮与其他应用程序的工作方式不同,因为它们也可以作为其他字体的占位符而手动加载。
- 字距
字距是指单个字符之间的空间。
- 减小字距 Alt-Left
缩小光标两边字符之间的间距。
- 增大字距 Alt-Right
增大光标两边字符之间的间距。
- 重置字距
将光标两边的字符间距设置为初始值。
- 删除
- 上/下一字符
删除光标之前或之后的字符。
- 上/下一单词
删除光标之前或之后的单词。
插入文本¶
可以通过两种方式插入文本:从内部文本缓冲区(如上所述)或从文本文件。
使用现有的文本数据块,您在文本编辑器标题栏使用 ,根据需要选择 一个物体 或 每行生成一个物体 ,将现有的文本数据块转换为物体。
在编辑3D文本时,也可以从剪贴板粘贴文本或者在 编辑 菜单里选择从文件粘贴。
音调字符¶
许多特殊字符(例如音调字符,键盘上不能直接显示)可以使用两个其他字符的组合“组合”。 为此,键入主字符,按 Alt-Backspace ,然后按所需的“修饰符”以生成特殊字符。 下面给出一些例子:
|
|