区域
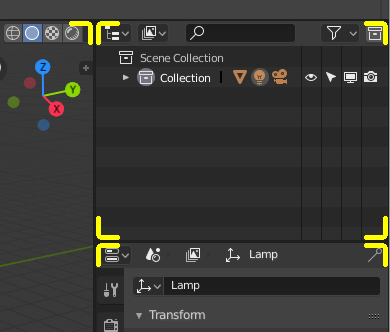
区域边界由圆角(黄色高光)表示。
Blender窗口被划分为若干矩形,称为区域。区域为 编辑器 保留屏幕空间,例如 3D视图 或 大纲 。每个编辑器都提供了一个特定的功能。
区域被分组为 工作空间 ,它们面向特定的任务(建模、动画等等)。
Note
虽然Blender中的一些键盘快捷键是全局性的(比如 Ctrl-S 用于保存),但很多取决于鼠标光标悬停在哪个编辑器上。
举个例子,比如说你刚刚在Outliner中选择了两个对象,想把它们连接起来。如果你在光标还在 "大纲" 中时按下这个快捷键( Ctrl-J ),什么也不会发生,因为这个快捷键在这里是无效的;你首先需要把光标移到3D视图。
改变大小
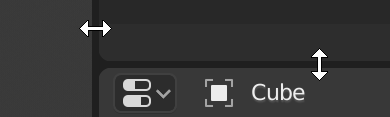
可以通过按住 LMB 并拖动边界调整区域大小。移动鼠标光标移到两个区域之间的边界,直到它变成一个双向箭头,然后按下并拖动。
拆分
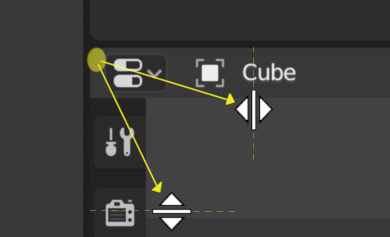
分割一个区域将创建一个新的区域。将鼠标光标放在一个区域的角上,光标会变成一个十字(+),代表按下 LMB 就会激活分割或连接。从一个区域的角向内 拖动 将该区域的拆分。你可以通过水平或垂直拖动来定义分割方向。
合并

属性正被加入到 "大纲" 中。
从一个区域的角落 向外 拖动,将两个区域 连接 起来。将被关闭的区域会显示一个较暗的浮动层。你可以通过将鼠标移到哪个区域来选择哪个区域将被关闭。释放 LMB 来完成连接。如果你在释放鼠标前按下 Esc 或 RMB,操作将被取消。
Tip
当光标悬停在两个区域之间边界的任何一端时,也会变成一个十字。当分割或连接时,最好不要从这个边界开始拖动,而是从其中一个区域内的一个角落开始拖动。
区域选项
在区域边界按 RMB 打开 区域选项 。
- 垂直/水平 分割
显示一条指示线用于选择分割的区域和位置,按 Tab 切换水平/垂直分割。
- 合并区域
覆盖显示合并方向。
- 对调区域
将这个区域与相邻的区域对调。
互换内容
你可以通过在初始区域的一个角上按下 Ctrl-LMB 来交换两个区域的内容,向目标区域拖动,并在那里释放鼠标。这两个区域不需要并排,但它们必须在同一个窗口内。
复制区域到新窗口
参考
- 菜单
可以使用 创建一个新的包含该区域的浮动窗口。(在一些编辑器中不可用。)
新窗口是一个全功能窗口,是Blender相同实例的一部分。这在用户使用多显示器时很有用。
你也可以通过在一个区域的角上按下 Shift-LMB ,然后稍微向外拖动,从现有的区域创建一个新窗口。
切换区域最大化
参考
- 菜单
- 快捷键
Ctrl-Spacebar
扩大区域,使其充满整个窗口(同时保持顶栏和状态栏可见)。要恢复到正常大小,请再次使用键盘快捷键或点击顶栏中的 返回到上一页 按钮。
切换全屏模式
参考
- 菜单
- 快捷键
Ctrl-Alt-Spacebar
扩展区域,使其填满整个窗口,隐藏顶栏、状态栏,甚至是所在编辑器的次生 区域 (工具栏等)。要恢复到正常大小,请再次使用键盘快捷键或点击区域右上角的图标(仅在悬停时可见)。