旋绕
参考
- 模式
编辑模式
- 工具
旋绕 工具绕特定点和轴向旋转,挤出(当选中项为流形时复制)选中元素。
使用此工具来生成类似车床做出的结果(因为这个原因,该工具常被称做 旋转 或 扫掠 )。事实上,它确实是以3D游标为中心,并且围绕着垂直于工作视图的轴向,生成选中元素的一种环状挤出。
观察点决定挤出围绕的轴向。
3D游标的位置将是旋绕的中心。
工具设置
- 步数(阶梯)
指定
扫掠后挤出的复制体数量。- 轴向
指定某个轴作为旋绕操作的中心。
选项
- 步数(阶梯)
指定
扫掠后挤出的复制体数量。- 使用副本
选中时,原始结构与旋绕结果是分开的独立结构(即与旋绕挤出的结果断开)。
- 角度
指定旋绕
扫过的角度,单位度(比如,180表示半圈)。- 自动合并
如果进行一次完整旋转,会导致重叠的几何体,则在最后一次复制后自动合并。
- 翻转法线
为最终的几何体翻转 法线 方向。
- X/Y/Z/-X/-Y/-Z
指定旋绕的中心,默认使用3D游标位置。
- 每个轴(X,Y和Z)独立地控制输入值范围的下限和上限。 请注意,如果最小值高于其对应的最大值,则约束的行为就像它具有与最大值相同的值。
指定旋绕表示轴向的向量,默认使用当前视角轴向(视图)。
例子
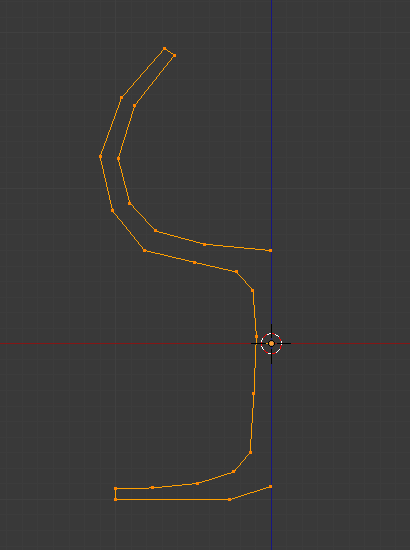
杯子轮廓。
首先,为物体创建表示轮廓的网格。如果需要建模的是中空物体,对轮廓线直接加厚也不错。图 杯子轮廓。 展示了我们即将演示建模过程的酒杯的轮廓。
我们将在顶视图围绕3D游标旋绕这个对象,因此按下 Numpad7 切换到顶视图。
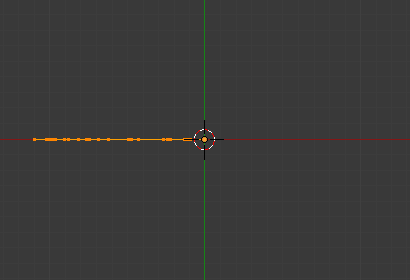
旋绕之前,编辑模式下杯子轮廓的顶视图。
通过进入编辑模式,将光标放置在配置文件的中心,并选择中心的一个顶点,然后用 将3D游标锁定到该位置。(图 旋绕之前,编辑模式下杯子轮廓的顶视图。 )从俯视图显示酒杯轮廓,光标定位正确。
用 A 选择所有的顶点,从工具栏上选择 旋转 工具,用 Gizmo 来旋转顶点。图 旋绕后的轮廓。 显示了成功旋转的结果。
角度
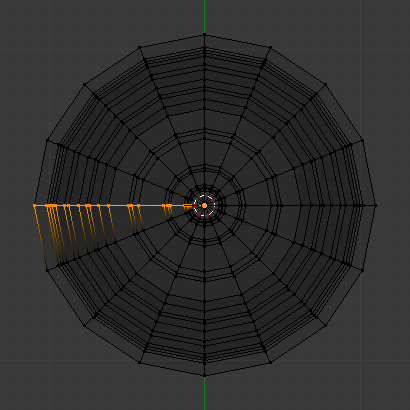
360度旋绕后的轮廓。 |
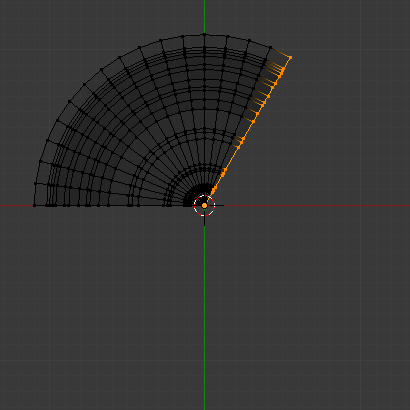
120度旋绕后的轮廓。 |
复制操作
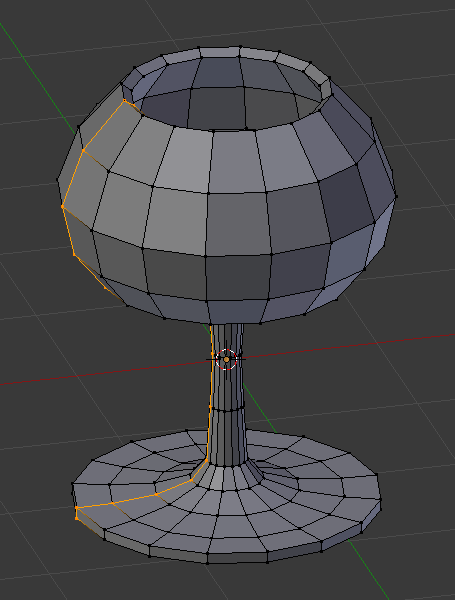
旋绕操作的结果。 |
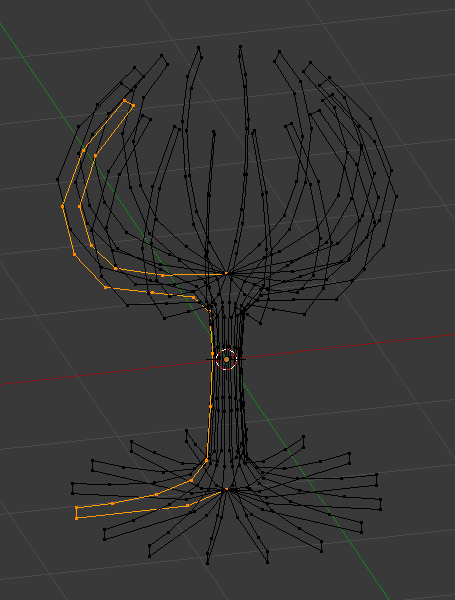
启用 复制 的结果。 |
合并重叠点
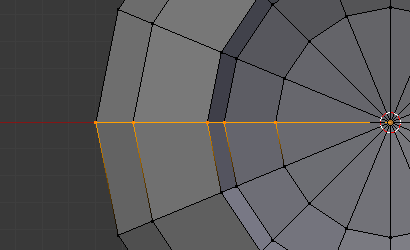
重叠点。
旋绕操作会留下重叠点。你可以用框选 B 来选择接缝处所有的顶点(如图 重叠点。),然后执行 按间距合并 操作。
注意 按间距合并 前后选中顶点的数目。若一切顺利,最终顶点数(本例中为38)应该与原始轮廓的顶点数量一致,顶点数量的查看方式在 已经介绍过了。如不一致,应该是遗漏了某些顶点,你需要手动焊接。或者更糟,合并了过多的顶点。
Note
合并两个顶点为一个
要将两个顶点合并(焊接)在一起,通过 Shift-LMB 点击它们来选择它们。按 S 开始缩放,并在缩放时按住 Ctrl 将X、Y和Z轴上的点缩小到0个单位。 LMB 完成缩放操作,并点击 合并顶点。或者,你可以使用 )。然后,在新的弹出菜单中,选择合并 按距离 。
重新计算法线
现在剩下的就是通过选择所有顶点,按 Alt-N 并在弹出菜单中验证 在外部重新计算法线 来重新计算法线到外部。