UV操作¶
参考
- 编辑器:
3D 视图
- 模式:
编辑模式
- 菜单:
- 快捷键:
U
Blender 提供了几种 UV 映射方式。比较简单的投影方法使用三维空间到二维空间的映射公式,将点的位置朝点/轴/面确定的表面插值。更高级的方法可以用于更加复杂的模型,并有更具体的用途。
展开¶
参考
- 编辑器:
3D 视图或 UV 编辑器
- 模式:
编辑模式
- 菜单:
- 快捷键:
U
展平沿缝合线切开后的网格。可用于有机形体。
首先选择所有您要展开的面。在 3D 视图中,选择 或 U 并选择展开。您也可以在 UV 编辑器中使用 或 U 来完成此操作。这种方法将展开所有面并重置之前的结果。展开一次后,UV 菜单将出现在 UV 编辑器中。
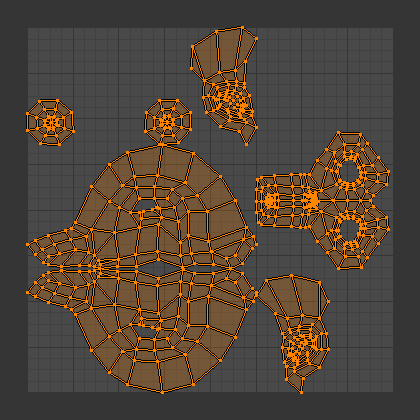
猴头的展开结果。¶
此操作将物体的面展开,根据面的连接方式和在图像中的适应性提供 “最适合” 的方案,并考虑所选面中的任何缝合边。如果可能,每个选中的面都会在图像中获得自己的不同区域,并且不会与其他面的 UV 重叠。如果物体的所有面都被选中,那么每个面都会映射到图像的一部分。
Tip
一个面的 UV 纹理只需用到图像的 局部,而不是 整张 图像。同样地,多个面可以共用图像的同一部分。这样面映射后占用的图像会更少。
选项¶
通过调整上一步操作面板可以精细控制网格的展开方式:
- 方法
- 基于角度:
使用基于角度的扁平化(ABF)。这种方法能很好地呈现网格的二维效果。
- 共形:
Uses Least Squares Conformal Mapping (LSCM). This usually results in a less accurate UV mapping than Angle Based, but performs better on simpler objects.
- 最小拉伸:
Uses Scalable Locally Injective Mapping (SLIM). This tries to balance minimizing area distortion and minimizing angle distortion.
- 填充洞面
启用填充洞面,可以防止重叠,并更好地在 UV 区域中表示洞面。
- 校正高宽比例
投射 UV 时将考虑图像的宽高比。如果图像被映射到非正方形的纹理空间,投射将考虑到这一点,扭曲映射来确保表面上的准确。
- 使用表面细分
投射 UV 时考虑细分修改器作用后的顶点位置。
- 迭代
最小拉伸法采用迭代方式,每次迭代都会进一步减少扭曲。该选项表示在停止之前要进行多少次迭代。
- Allow Flips
When using the Minimum Stretch method this option allows faces to flip, which sometimes results in less distortion when there are pins.
- 重要性权重
最小拉伸法有一个功能,允许用户指定顶点组来控制展开映射不同部分所使用的相对面积。权重较高的顶点将标记网格的一部分,其相邻 UV 贴图面的拉伸幅度应大于权重较小的区域。选择此选项后,还有另外两个选项可以控制:
- 属性:
The name of the vertex group with the weights to be used.
- 系数:
用于乘以所有权重的全局系数。数值越大,高权重区域和低权重区域之间的差异越明显。
- 定距方法
计算孤岛之间的空白空间时使用的方法。
- 已缩放:
使用现有 UV 的缩放来调整边距。
- 相加:
简单的方法,只需增添边距即可。
- 分数:
Precisely specify the fraction of the UV unit square for margin. (Slower than other two methods.)
- 边距
孤岛间空隙的缩放。
智能 UV 投射¶
参考
- 编辑器:
3D 视图
- 模式:
编辑模式
- 菜单:
- 快捷键:
U
智能 UV 投射可根据角度阈值(网格中的角度变化)切割网格。这样就可以对自动缝合线的创建方式进行精细控制。对于简单和复杂的几何形状,如机械物体或建筑,这是一种很好的方法。
该算法会检查物体的形状、所选面及其相互关系,并根据这些信息和您提供的设置创建 UV 贴图。
在下面的例子里,智能投射将立方体的所有面映射为上下各三个面的整齐排列,立方体的六个面调整为与原物体表面一样的方形。

立方体的智能 UV 投射。¶
对于更复杂的机械物体,该操作可以快速、轻松地创建规则、直观的 UV 布局。
选项¶
通过调整上一步操作面板可以精细控制网格的展开方式:
- 角度限制
控制面的分组方式:值越高,分组越多越小,不过畸变更小;值越低,分组越少,代价是畸变更多。
- 定距方法
计算孤岛之间的空白空间时使用的方法。
- 已缩放:
使用现有 UV 的缩放来调整边距。
- 相加:
简单的方法,只需增添边距即可。
- 分数:
Precisely specify the fraction of the UV unit square for margin. (Slower than other two methods.)
- 旋转方法
- 轴对齐:
旋转到最小矩形,垂直或水平。
- 轴对齐(水平):
旋转孤岛以水平对齐。
- 轴对齐(垂直):
旋转孤岛以垂直对齐。
- 孤岛边距
这可以控制 UV 孤岛之间的紧密程度。数值越大,UV 孤岛之间的空隙就越大。
- 区域权重
计算较大面积面对投影矢量的权重。
- 校正高宽比例
投射 UV 时将考虑图像的宽高比。如果图像被映射到非正方形的纹理空间,投射将考虑到这一点,扭曲映射来确保表面上的准确。
- 缩放至边界框
如果 UV 超出 0 到 1 范围,会缩放至匹配 UV 边界。
光照贴图拼排¶
参考
- 编辑器:
3D 视图
- 模式:
编辑模式
- 菜单:
- 快捷键:
U
光照贴图拼排将网格的每一个面,或选定的面,打包到UV边界中。光照贴图主要用于实时渲染,当需要使用尽可能多的UV空间时,光照信息被烘焙到纹理贴图上。它在调整上一步操作面板中有以下选项:
选项¶
- 选择
- 选中的面:
仅展开选中的面。
- 所有的面:
展开整个网格。
- 共享纹理空间
用于投射多于一个网格,尝试将所有物体的面不重合地排布在 UV 边界内。
- 新 UV 贴图
如果映射多个网格,该选项用于为每个网格新建一个 UV 映射。参见 UV 贴图。
- 拼排品质
在执行复杂的方盒状拼排前,执行预拼排。
- 边距
这可以控制 UV 孤岛之间的紧密程度。数值越大,UV 孤岛之间的空隙就越大。
沿活动四边面展开¶
参考
- 编辑器:
3D 视图
- 模式:
编辑模式
- 菜单:
- 快捷键:
U
即使网格面形状不规则,也能根据活动四边形按照连续面循环推断 UV。
Note
要实现平整的 90 度展开,最好首先确保 UV 空间中的四边形为矩形。
否则,活动 UV 中的任何变形都会被放大,从而无法形成有用的网格布局。
Note
由此产生的展开并没有被限定在 UV 边界内,因此您可能需要缩放活动四边形的 UV,使结果在可用范围内。
选项¶
- 边长度模式
UV 环状边的分布算法。
- 均匀:
均匀分布所有 UV,忽略 3D 视口中四边形的形状。
- 长度:
每个面的 UV 值都是根据边长计算出来的。
虽然这样可以最大限度地减少失真,但相邻循环可能会断开。
- 平均长度:
对每个循环边上的边长度取平均值。
这样做的好处是最大限度地减少失真,同时保持 UV 的连接。
立方投影¶
参考
- 编辑器:
3D 视图
- 模式:
编辑模式
- 菜单:
- 快捷键:
U
立方投影将网格映射到展开的立方体表面。网格被投影至六个分离的平面,创建六个UV孤岛。在UV/图像编辑器中,会产生重叠,不过可以移动。参见 UV 编辑。
选项¶
- 立方体尺寸
设置投射至的立方体尺寸。
- 校正高宽比例
投射 UV 时将考虑图像的宽高比。如果图像被映射到非正方形的纹理空间,投射将考虑到这一点,扭曲映射来确保表面上的准确。
- 裁剪至边界框
裁剪位于 0 到 1 范围外的 UV,将其移动至 UV 空间中的最近边界。
- 缩放至边界框
如果 UV 超出 0 到 1 范围,会缩放至匹配 UV 边界。
柱形投影¶
参考
- 编辑器:
3D 视图
- 模式:
编辑模式
- 菜单:
- 快捷键:
U
通常,要展开一个圆柱体(管形),就好像你纵向切开它并将其折叠平整一样,Blender 希望视图是垂直的,管形 "向上" 站立。不同的视图会以不同的方式将管投射到UV贴图上,如果使用,则会扭曲图像。但是,您可以设置手动执行计算的轴。
选项¶
- 方向
- 查看极向轴:
从上向下(极向)观察时使用。
- 赤道视图:
观察赤道时使用。
- 对齐至物体:
使用物体的变换计算轴向。
- 对齐
How to determine rotation around the pole.
- ZX 极轴:
极点 0 位于 X 轴。
- ZY 极轴:
极点 0 位于 Y 轴。
- 极点
如何处理位于极点的面。
- 夹捏:
在极点处夹捏 UV。
- 扇形:
在极点处扇面化 UV。
- 保留缝合边
根据由缝合边分隔的孤岛来分离投射结果。
- 半径
使用的柱体半径。
- 校正高宽比例
投射 UV 时将考虑图像的宽高比。如果图像被映射到非正方形的纹理空间,投射将考虑到这一点,扭曲映射来确保表面上的准确。
- 裁剪至边界框
裁剪位于 0 到 1 范围外的 UV,将其移动至 UV 空间中的最近边界。
- 缩放至边界框
如果 UV 超出 0 到 1 范围,会缩放至匹配 UV 边界。
球形投影¶
参考
- 编辑器:
3D 视图
- 模式:
编辑模式
- 菜单:
- 快捷键:
U
球形投影与柱形投影类似,但区别在于柱形投影是将 UV 投射到一个平面上,朝向圆柱形状,而球形投影则考虑了球体的曲率,每条纬线的间距变得均匀。球形投影 适用于球形形状,如眼睛、行星等。
还记得前面提到的制图人员绘制世界地图的方法吗?好了,你可以从不同的角度展开球面,实现相同的效果。通常,要展开球体,两极分别朝上和朝下,观察球体。展开之后,Blender 会给出等距柱状投射结果;朝向你的赤道上的点位于图像中间。从两极观察则会获得不同却常见的投射结果。使用等距柱状投射作为地球的 UV 图像,可以把星球漂亮地映射到球面。
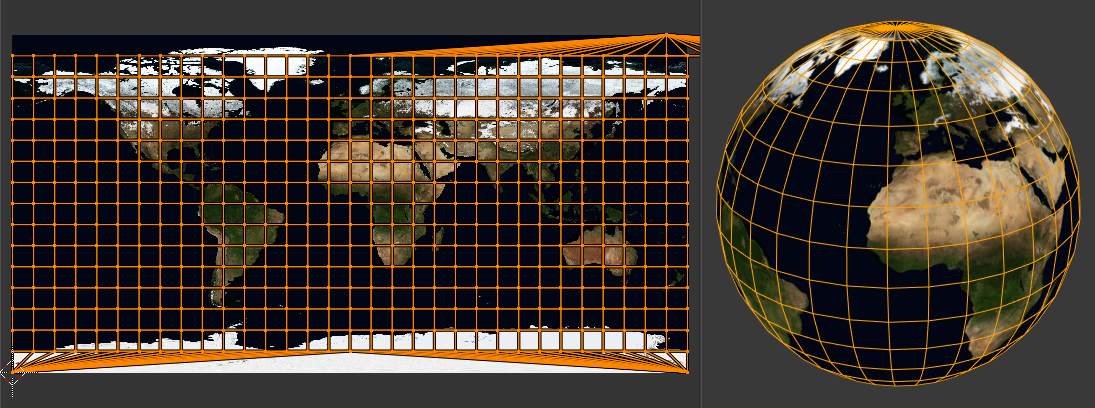
等距柱状投影图像搭配球面投射使用。¶
选项¶
- 方向
球体的朝向。
- 查看极向轴:
从上向下(极向)观察时使用。
- 赤道视图:
观察赤道时使用。
- 对齐至物体:
使用物体的变换计算轴向。
- 对齐
选择朝上的轴向。
- ZX 极轴:
极点 0 位于 X 轴。
- ZY 极轴:
极点 0 位于 Y 轴。
- 极点
如何处理位于极点的面。
- 夹捏:
在极点处夹捏 UV。
- 扇形:
在极点处扇面化 UV。
- 保留缝合边
根据由缝合边分隔的孤岛来分离投射结果。
- 校正高宽比例
投射 UV 时将考虑图像的宽高比。如果图像被映射到非正方形的纹理空间,投射将考虑到这一点,扭曲映射来确保表面上的准确。
- 裁剪至边界框
裁剪位于 0 到 1 范围外的 UV,将其移动至 UV 空间中的最近边界。
- 缩放至边界框
如果 UV 超出 0 到 1 范围,会缩放至匹配 UV 边界。
从视角投影¶
参考
- 编辑器:
3D 视图
- 模式:
编辑模式
- 菜单:
- 快捷键:
U
从视角投影使用 3D 视图的当前视角,按照显示的形状摊开网格。可以在使用真实物体的图像作为模型贴图时,使用该选项。对于远离观察点的模型区域,可能会产生一些拉伸。
选项¶
- 正交
应用正交投影。
- 摄像机边界
将 UV 映射到顾及分辨率和宽高比的摄像机区域
- 校正高宽比例
投射 UV 时将考虑图像的宽高比。如果图像被映射到非正方形的纹理空间,投射将考虑到这一点,扭曲映射来确保表面上的准确。
- 裁剪至边界框
裁剪位于 0 到 1 范围外的 UV,将其移动至 UV 空间中的最近边界。
- 缩放至边界框
如果 UV 超出 0 到 1 范围,会缩放至匹配 UV 边界。
从视角投影(限界)¶
参考
- 编辑器:
3D 视图
- 模式:
编辑模式
- 菜单:
- 快捷键:
U
与从视角投影相同,但默认激活了 缩放至边界框。
重置¶
参考
- 编辑器:
3D 视图或 UV 编辑器
- 模式:
编辑模式
- 菜单:
- 快捷键:
U
重置 UV,将每个面映射为填充整个 UV 栅格,赋予每个面同样的映射。
如果使用可重复的图像,物体表面会被重复的该图像覆盖,图像会经调整以适应每个单独的面。使用该展开选项重置映射和撤销所有展开(回到初始状态)。