Properties
Active F-Curve
Reference
- Panel
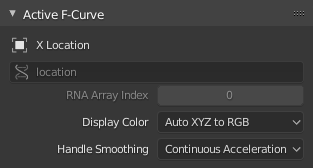
Active F-Curve panel.
This panel displays properties for the active F-curve.
- Channel Name
ID Type + Channel name (X Location).
- Data Path
RNA Path to property.
- RNA Array Index
Index to the specific property affected by the F-curve if applicable.
- Display Color
The method used to determine the color of the F-curve shown in the Graph editor.
- Auto Rainbow
Increment the hue of the F-curve color based on the channel index.
- Auto XYZ to RGB
For property sets like location XYZ, automatically set the set of colors to red, green, blue.
- User Defined
Define a custom color for the active F-curve.
- Handle Smoothing
Selects the method used to compute automatic Bézier handles (Automatic, Auto Clamped, Vector).
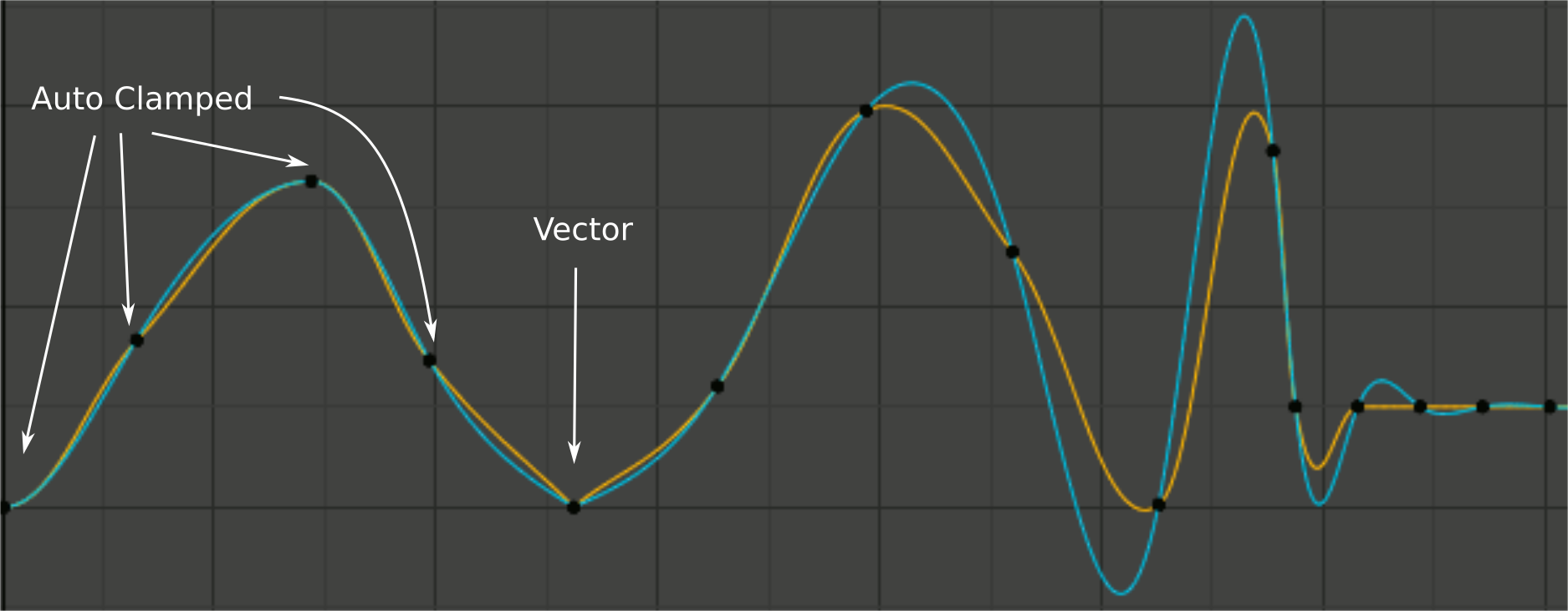
Handle smoothing mode comparison.
Yellow: None, Cyan: Continuous Acceleration. From left to right, four Auto Clamped keys, one Vector, and the rest are Automatic.
- None
Only directly adjacent key values are considered when computing the handles. Vector handles are pointed directly at the adjacent keyframes.
This older method is very simple and predictable, but it can only produce truly smooth curves in the most trivial cases. Note the kinks in the yellow curve around the keys located between the extremes, and near the Vector handles.
- Continuous Acceleration
A system of equations is solved in order to avoid or minimize jumps in acceleration at every keyframe. Vector handles are integrated into the curves as smooth transitions to imaginary straight lines beyond the keyframe.
It produces much smoother curves out of the box, but necessarily means that any changes in the key values may affect interpolation over a significant stretch of the curve; although the amount of change decays exponentially with distance. This change propagation is stopped by any key with Free, Aligned, or Vector handles, as well as by extremes with Auto Clamped handles.
The mode also tends to overshoot and oscillate more with fully Automatic handles in some cases (see the right end of the image above). So it is recommended to use Auto Clamped by default, and only switch to Automatic handles in places where this is desired behavior. That effect can also be reduced by adding in-between keys.
Tip
Considering the upsides and downsides of each mode, Continuous Acceleration should be better suited for limited animation, which uses a small number of interpolated keys with minimal manual polish. In case of highly polished high key rate animation, the benefits of smoothing may not outweigh the workflow disruption from more extensive change propagation.
Active Keyframe
Reference
- Panel
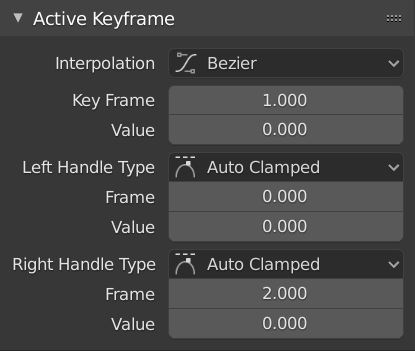
Active Keyframe panel.
- Interpolation
Mode for the Interpolation between the current and next keyframe.
Interpolation
- Constant
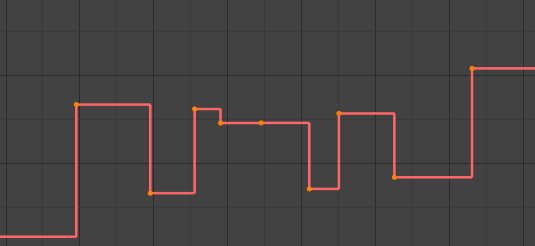
Constant.
There is no interpolation at all. The curve holds the value of its last keyframe, giving a discrete (stairway) “curve”. Usually only used during the initial “blocking” stage in pose-to-pose animation workflows.
- Linear
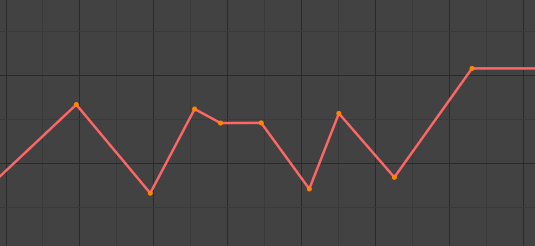
Linear.
This simple interpolation creates a straight segment, giving a non-continuous line. It can be useful when using only two keyframes and the Extrapolation extend mode, to easily get an infinite straight line (i.e. a linear curve).
- Bézier
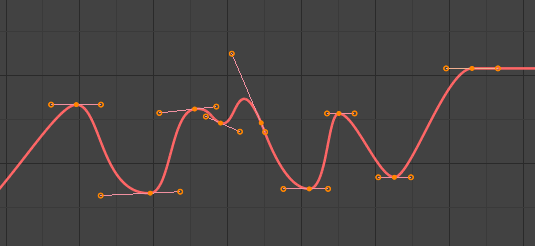
Bézier.
The more powerful and useful interpolation, and the default one. It gives nicely smoothed curves, i.e. smooth animations!
Note
Remember that some F-curves can only take discrete values, in which case they are always shown as if constant interpolated, whatever option you chose.
Easing (by strength)
Different methods of easing interpolations for F-curve segment. The “Robert Penner easing equations” (basically, equations which define some preset ways that one keyframe transitions to another) which reduce the amount of manual work (inserting and tweaking keyframes) to achieve certain common effects. For example, snappy movements.
Linear
Sinusoidal
Quadratic
Cubic
Quartic
Quintic
Exponential
Circular
See also
For more info and a few live demos, see https://easings.net and http://robertpenner.com/easing/
Dynamic Effects
These additional easing types imitate (fake) physics-based effects like bouncing/springing effects. The corresponding settings can be found in the .
- Back
Cubic easing with overshoot and settle. Use this one when you want a bit of an overshoot coming into the next keyframe, or perhaps for some wind-up anticipation.
- Back
The back property controls the size and direction (i.e. above/below the curve) of the overshoot.
- Bounce
Exponentially decaying parabolic bounce, like when objects collide. e.g. for Bouncing balls, etc.
- Elastic
Exponentially decaying sine wave, like an elastic band. This is like bending a stiff pole stuck to some surface, and watching it rebound and settle back to its original state.
- Amplitude
The amplitude property controls how strongly the oscillation diverges from the basic curve. At 0.0, there is no oscillation (i.e. it just snaps to the B-value like an extreme exponential transition), and at 1.0 a profile similar to the one shown in the icon occurs.
- Period
The period property controls the frequency with which oscillations occur. Higher values result in denser oscillations.
- Easing
The Easing Type controls which end of the segment between the two keyframes that the easing effects apply to. It has no effect if the Interpolation Mode is set to either Constant, Linear, or Bézier.
- Automatic Easing
The most commonly expected of the below behaviors is used. For the transitional effects, this is basically ease in, while for the physics effects it is ease out.
- Ease In
Effect builds up to the second keyframe.
- Ease Out
Effect fades out from the first keyframe.
- Ease In Out
Effect occurs on both ends of the segment.
- Key Frame
Set the frame for the active keyframe.
- Value
Set the value for the active keyframe.
- Left/Right Handle Type
When using Bézier-interpolated curves it is possible to control the slope of the curve at the control points. This is done via the curve point handles; you can set the type of handle to use for the curve points by pressing V or choosing Key, Handle Type in the Graph editor menu. Each curve point can have a different handle type, even within the same curve.
There are three automatic modes, Automatic, Auto Clamped, and Vector, where Blender automatically determines the curve’s slope at each control point. The neighboring control points have the most influence of the slope, and points further away have a smaller influence. This can be controlled per F-curve with the Auto Handle Smoothing properties.
By using the other, non-automatic modes, you have full manual control over the slope.
- Automatic
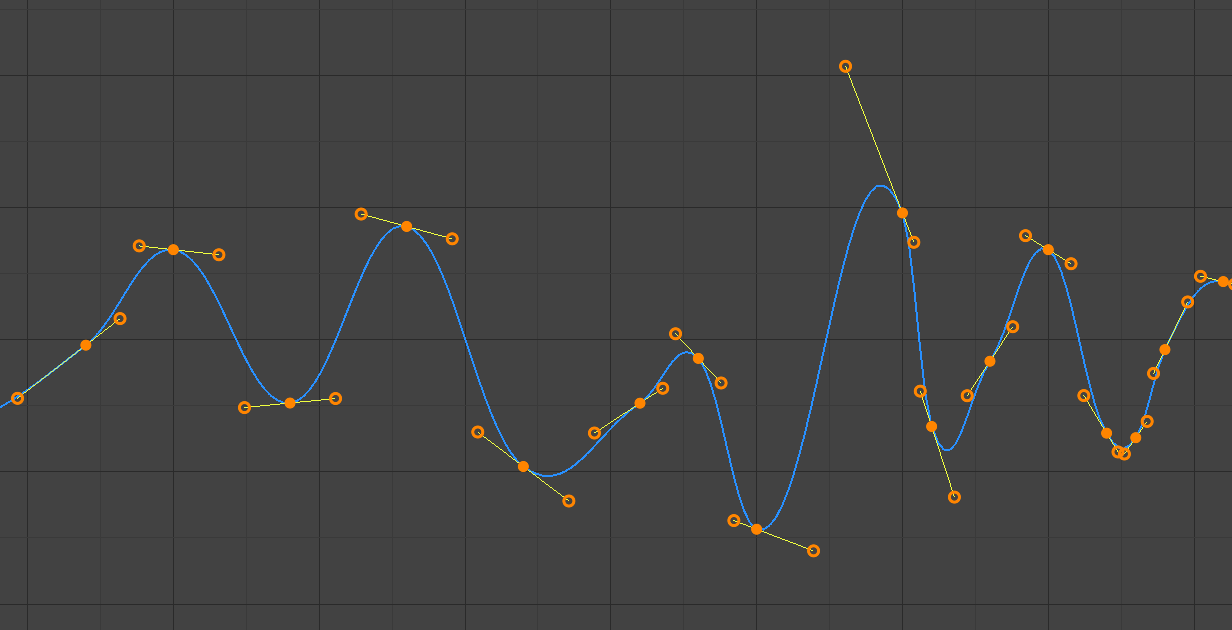
Auto handles.
Handle positions are automatically chosen to produce smooth curves.
- Auto Clamped
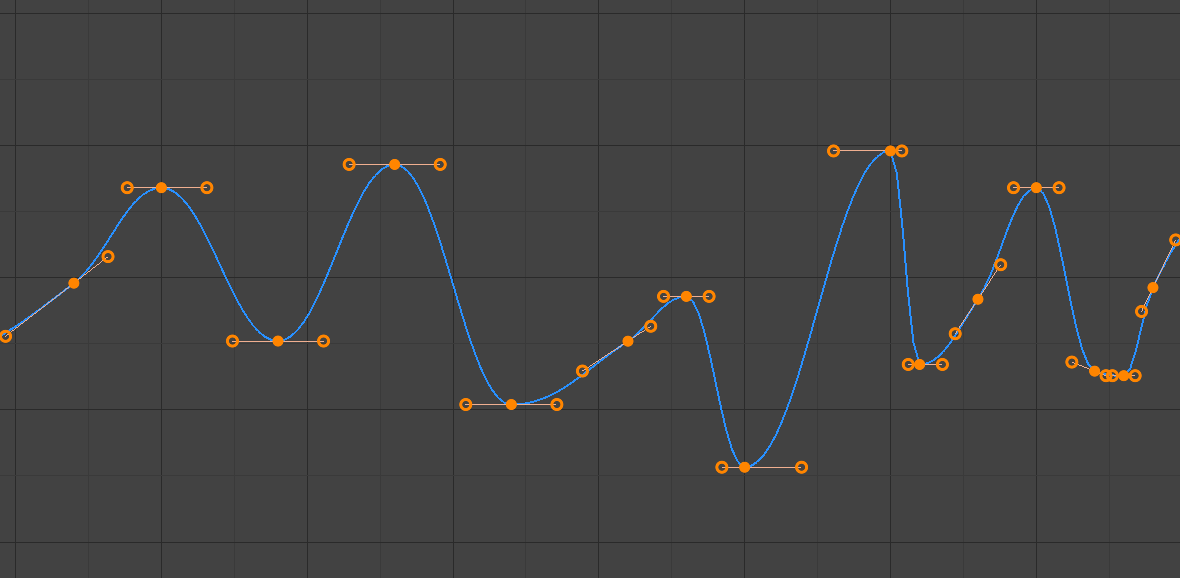
Auto clamped handles.
Automatic handles clamped to prevent overshoots and changes in the curve direction between keyframes (S-shapes).
- Vector

Vector handles.
Creates automatic linear interpolation between keyframes. The segments remain linear when keyframe centers are moved. However, when the handles are moved, the handle type switches to Free.
- Aligned
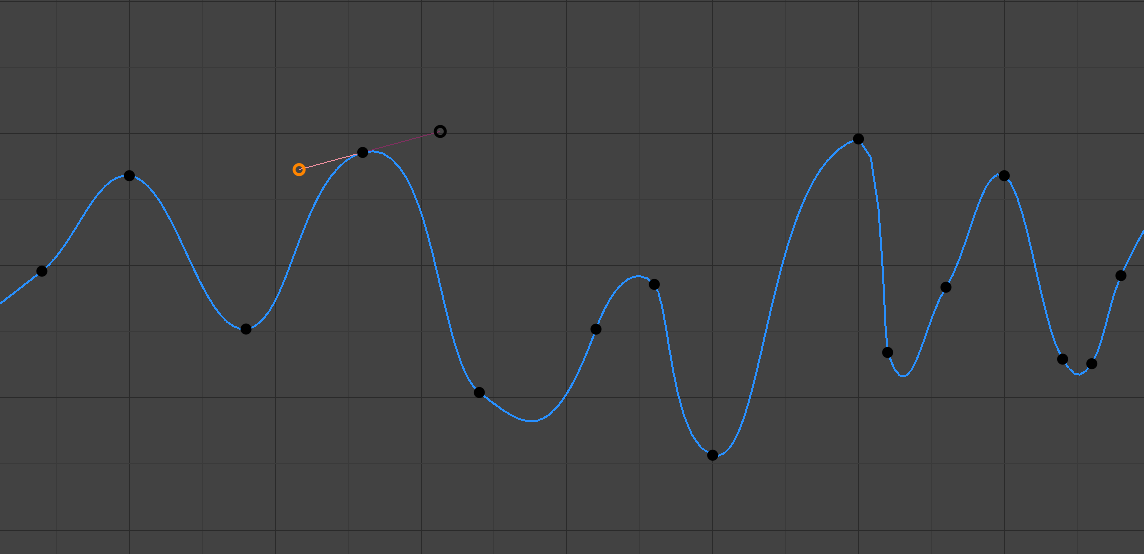
Aligned handles.
The two handles of the curve point are locked together to always point in exactly opposite directions. This results in a curve that is always smooth at the control point.
- Free
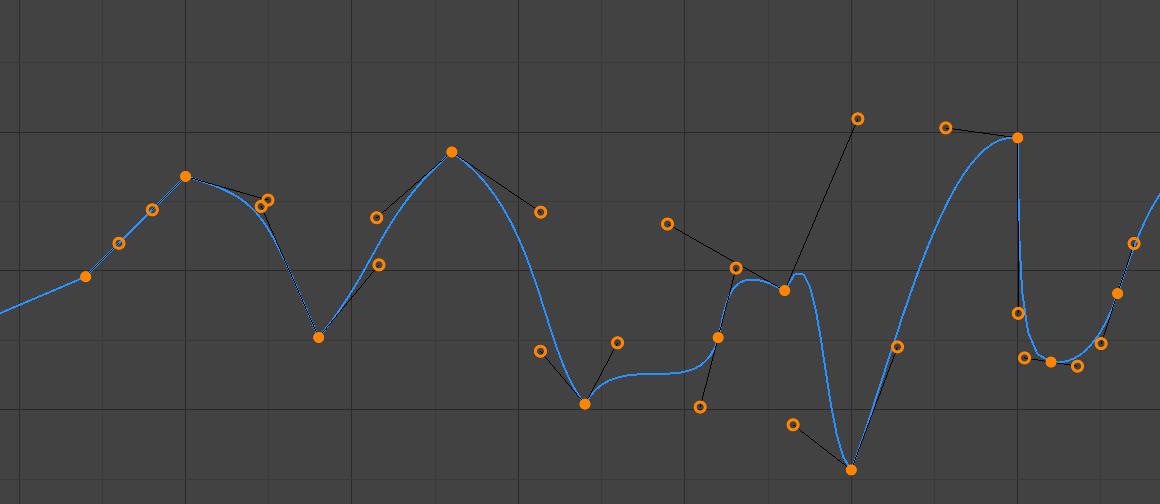
Free handles.
The handles can be moved completely independently, and thus can result in a sharp change of direction.
- Frame, Value
Set the frame and value for the left/right interpolation handle for the active keyframe.