Atomic Blender (PDB/XYZ)¶
El add-on Atomic Blender (PDB/XYZ) importa estructuras atómicas (moléculas, cristales, cúmulos, partículas, superficies, etc.), que son descritas en archivos PDB (.pdb) y XYZ (.xyz) (Import PDB/XYZ). El add-on lee las coordenadas de todos los átomos en el archivo PDB/XYZ y representa a los átomos como bolas en el mundo Blender. También los enlaces, que son descritos sólo en los archivos PDB, pueden ser mostrados si éstos están listados en el archivo PDB. Para la importación, pueden ser elegidas muchas opciones, que permiten representar a los átomos y a los enlaces de diferentes formas. Con la ayuda de varias herramientas en el panel Atomic Blender Utilities, las estructuras atómicas pueden ser modificadas después de la importación. Notar que las coordenadas de las estructuras atómicas seleccionadas en el mundo Blender 3D también pueden ser exportadas a archivos PDB/XYZ.
Atomic Blender (PDB/XYZ) es interesante para los científicos, que quieren visualizar con Blender sus estructuras atómicas descritas en archivos PDB o XYZ. Gracias a Blender, pueden ser obtenidos gráficos sofisticados de moléculas, estructuras de cristales, superficies, nanopartículas, cúmulos y arreglos atómicos complejos. Tales gráficos encuentran los estándares de las revistas más prestigiosas, lo cual tiene un alto factor de impacto. Mira Examples al final de esta página.
Ver también
Información acerca de PDB y XYZ
Descripción del formato del archivo: Wikipedia y Open Babel.
Algunas de las notas acerca de los archivos PDB y XYZ también pueden ser encontradas en uno de los sitios de los desarrolladores y remarks.
Muchas moléculas también pueden ser descargadas desde el sitio RCSB (ve a “Download”).
Una lista de software que trata con PDB en diferentes formas puede ser encontrada en el sitio RCSB. También está Vesta, ASE y todas las calculadoras químicas cuánticas utilizadas en investigación, que pueden crear e incluso calcular estructuras atómicas y almacenarlas en archivos PDB/XYZ.
Ver también
Foro
Se debe usar el foro de Blender Artists para hacer comentarios y preguntas.
También existe la posibilidad de hacer preguntas en Stack Exchange. Sin embargo, notar que algunos de los desarrolladores (like Blendphys) no tienen suficientes créditos, lo cual es necesario para dar respuestas en Stack Exchange.
Consejo
Defectos en Estructuras Atómicas
Si quieres mostrar defectos como vacantes en una estructura atómica, utiliza una “X” para el nombre del elemento en el archivo PDB o XYZ.- Un defecto se muestra con la forma de un cubo.
Import PDB/XYZ¶
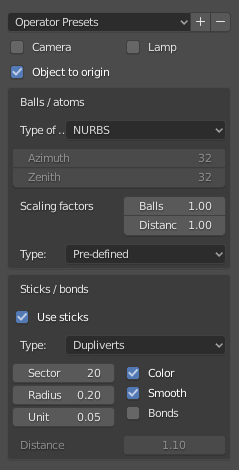
El panel con las opciones para la importación del PDB.¶
Camera & Lamp¶
Una cámara y/o una fuente de luz son ubicadas en el mundo 3D. Ambas son ubicadas de tal forma que toda la estructura atómica puede ser bien vista por la cámara, con suficiente iluminación desde la fuente de luz.
Object to Origin (PDB)¶
La estructura atómica es ubicada en el origen del mundo 3D (0.0, 0.0, 0.0)
Object to Origin (XYZ)¶
Ya sea sólo en el primer frame o en todos los frames, la estructura atómica es puesta en el origen del mundo 3D (0.0, 0.0, 0.0).
Balls/Atoms¶
- Type of
Elige NURBS, Mesh o Metaballs para los átomos. Para la opción Mesh, pueden ser elegidos los valores Azimuth y Zenith. Metaballs pueden producir algunos efectos sofisticados: por ejemplo, si son suficientemente grandes, sus formas se mezclarán mostrando alguna clase de efecto de superficie.
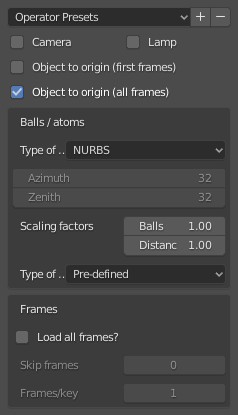
El panel con las opciones para la importación del XYZ.¶
- Scaling Factors
Los radios de los átomos, así también como la distancia entre ellos, pueden ser escalados por un factor simple.
- Type
Puede ser elegido el tipo de radio del átomo (atómico, van der Waals o como es especificado en el archivo de datos personalizado [predefinido]).
Sticks/Bonds (only PDB)¶
- Use Sticks
Usa los enlaces o no lo hace.
- Type
En general, las opciones Sector y Radius determinan la precisión y la dimensión del enlace, respectivamente. La opción Smooth siempre significa que un operador Smooth es aplicado a los enlaces. La opción Color significa que el enlace está dividido en dos partes, mostrando los colores de los dos átomos respectivos que éste conecta.
- Instancing Vertices
Los enlaces de un elemento son puestos en una estructura de vértices de instanciación, y los enlaces aparecen como cilindros. La estructura de vértices de instanciación hace que la visualización y la carga de muchos enlaces sea relativamente rápida (Separate Atoms, para más información). La opción Unit es la longitud de una unidad (un cilindro pequeño): varias de tales unidades son juntadas para formar realmente el enlace (cilindro). Cuanto más larga sea la longitud de la unidad, menos será el número de tales unidades y, de esta forma, se visualizará más rápido. Sin embargo, si la longitud de la unidad es demasiado larga, el enlace eventualmente se volverá más largo que la longitud del vínculo, que es lo que en realidad representará el enlace. Esto entonces crea algunos efectos de superposición. La opción Bonds, además de vínculos simples, también muestra los dobles, triples, etc., mientras que la opción Distance es la distancia del vínculo correspondiente medida en el diámetro del enlace.
- Skin
Los modificadores skin y subdivision son utilizados para construir los enlaces. Esto da una buena red de enlaces, que pueden ser usados para mostrar, por ejemplo, sólo los vínculos de la estructura (¡borrar los átomos antes!) Las opciones SubDivV y SubDivR son parámetros del operador subdivision. Si la opción Smooth está activada, el perfil cuadrangular inicial de los enlaces cambia a uno más circular. Notar que si esta opción es elegida, solo habrá un objeto representando a todos los enlaces.
- Normal
Son usados cilindros normales. Por cada vínculo es utilizado un cilindro individual. Si está activada la opción One Object, alrededor de No enlaces son unidos en un objeto malla. Esto hace que visualizar los enlaces sea muy rápido. Sin embargo, los enlaces individuales ya no existen más.
Frames (only XYZ)¶
- Load All Frames
Carga sólo el primero o todos los frames.
- Skip Frames
Saltea y carga sólo cada n-ésimo frame. Esto es bastante útil para datos grandes donde podría ser suficiente mostrar sólo cada 4 frames.
- Frames/Key
Muestra un número específico de frames por clave. Muchos frames en una clave conducen a una presentación más fluida.
Importante
¡El número de átomos en un frame tiene que ser el mismo para todos los frames!
Panel Atomic Blender Utilities¶
El panel Atomic Blender Utilities hace tu vida más fácil durante la manipulación de átomos de estructuras importadas.
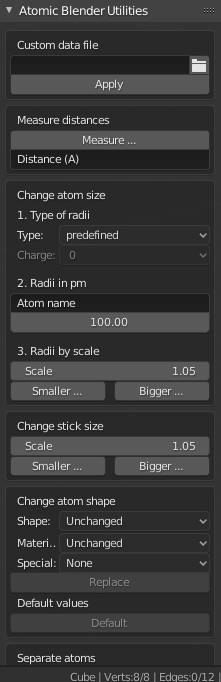
El panel Atomic Blender Utilities.¶
Custom Data File¶
Puede ser cargado un archivo de datos personalizado de forma separada, conteniendo todos los tipos de radios y colores de los átomos. Tal opción es útil cuando se quieren usar valores predefinidos para radios y colores. Un ejemplo puede ser descargado desde aquí: Archivo de datos personalizado.
El archivo de datos personalizado es un archivo ASCII, que puede ser duplicado y modificado por el usuario. El radio y/o el color de los átomos puede ser cambiado de forma permanente como sigue: Abre el archivo ASCII con un editor de texto estándar, busca el nombre del átomo y cambia el radio (Radius used). Haz lo mismo con los valores RGB para el color. El valor RGBA(1.0, 1.0, 1.0, 1.0) es blanco RGBA(0.0, 0.0, 0.0, 1.0) es negro. Notar que el último valor de la tupla de color es el valor alfa del color.
Dentro de Blender, el archivo de datos necesita ser cargado primero. Los colores y los radios son cambiados después de ejecutar Apply. Notar que sólo son cambiados los átomos seleccionados.
Measure Distances¶
Esto es para medir la distancia de dos objetos en Modo Objeto, pero también en Modo Edición. La unidad es Ångström.
Change Atom Size¶
- Type of Radii
- Type
Con este selector pueden ser elegidos los tipos de radios. Cualquiera de ellos utiliza radios Predefined, Atomic o Van der Waals. Los valores por defecto para los radios Predefined radii son los radios Atomic.
- Charge
Para la opción Ionic radii, puede ser elegido el estado charge y los radios de los objetos seleccionados son cambiados instantáneamente. Selecciona un tipo de átomo (por ejemplo, sólo todos los de hidrógeno) y entonces aplica el estado charge. Los cambios se aplican solamente si un estado charge de un átomo está disponible.
- Radii in pm
Todos los radios de un tipo específico de átomo pueden ser manipulados. Escribe el nombre del átomo (por ejemplo, “Hidrógeno”) y selecciona el radio en picómetros.
- Radii by Scale
Esto modifica los radios de todos los átomos por un factor de escala. Escribe el factor de escala e incrementa o decrementa el tamaño de los radios al usar los botones Bigger o Smaller, respectivamente.
Change Stick Size¶
El diámetro de los enlaces es cambiado. Los botones Bigger y Smaller permiten incrementar o decrementar, respectivamente, el diámetro. El factor de escala determina cuán fuerte será el cambio del diámetro. Al utilizar el Outliner, uno puede aplicar estos operadores sobre sólo una sección de los enlaces (por ejemplo, sólo los enlaces de los átomos de hidrógeno) Notar que los cambios sólo se aplican si los enlaces son objetos individuales, por ejemplo, cilindros simples, o si los enlaces son descritos en estructuras de vértices de instanciación.
Change Atom Shape¶
Es posible cambiar la forma (esfera, cubo, icosaedro, etc.) y el material de los átomos. Primero, selecciona tus átomos en el 3D Viewport o en el Outliner.
- Shape
Elige la forma en el primer selector.
- Material
Elige uno de los materiales en el segundo selector. Los materiales son sólo ejemplos, pueden ser realizados más refinamientos en la pestaña Materials de Properties.
- Special
Aquí puedes elegir un objeto con una forma especial, material especial, etc. Tales objetos son bastante buenos para representar defectos en estructuras atómicas. Cuando eliges dicho objeto especial, no puedes elegir más, de forma separada, la forma y el material como lo hacías antes. Pueden ser realizados más cambios en las pestañas Objetcs y Materials de Properties.
- Replace
Después de todo, presiona el botón Replace. Entonces, las formas y/o los materiales de todos los átomos seleccionados son cambiados. Esta opción funciona para objetos y estructuras de objetos de vértices de instanciación.
- Default
Si quieres tener valores por defecto (esferas NUBRS, y colores y tamaños de elementos específicos) de los átomos seleccionados, aprieta el botón Default.
Separate Atoms¶
Cuando las estructuras son importadas a través del importador de PDB o XYZ, los átomos son puestos en algo que se conoce como estructura de vértices de instanciación, lo que de alguna forma se trata de “grupos” de elementos (por ejemplo, todos los átomos de hidrógeno forman una estructura de vértices de instanciación). En el Modo Edición de Blender, los átomos simples pueden ser borrados o desplazados al modificar la posición de los vértices. Sin embargo, siempre son parte de la estructura y no son objetos independientes. A veces, a uno le gustaría marcar un átomo simple o remplazarlo por uno diferente: por ejemplo, imagínate que tienes un cubo NaCI, en donde te gustaría reemplazar un átomo por un defecto atómico, en la forma de una bola con un color diferente.
Para separar átomos simples, uno primero necesita seleccionar al átomo (vértices) en Modo Edición. En el panel Atomic Blender Utilities, aparecen en la parte de abajo el selector Object y el botón Separate. Si el selector permanece en Unchanged el tipo de objeto (NURBS, malla, meta) y sus propiedades no serán cambiados luego de la separación. Si lo deseas, también puedes elegir otro tipo de objeto, que entonces reemplaza al tipo de objeto estándar.
Después de haber elegido el tipo de objeto, utiliza el botón Separate Atoms para separar los átomos seleccionados: los átomos entonces se convierten en nuevos objetos simples que pueden ser manipulados de cualquier forma. Éstos aparecen en el Outliner y llevan el sufijo _sep.
Consejo
Convirtiendo Todos los Átomos de una Estructura de Vértices de Instanciación a Objetos Independientes Reales
Haz lo siguiente: Selecciona toda la estructura atómica con el mouse y entonces usa Make Instances Real. ¡Con esto, producirás objetos independientes reales! En el Outliner borra las estructuras de vértices de instanciación restantes, nombradas como «Carbón», «Hidrógeno», etc.
Ejemplos¶
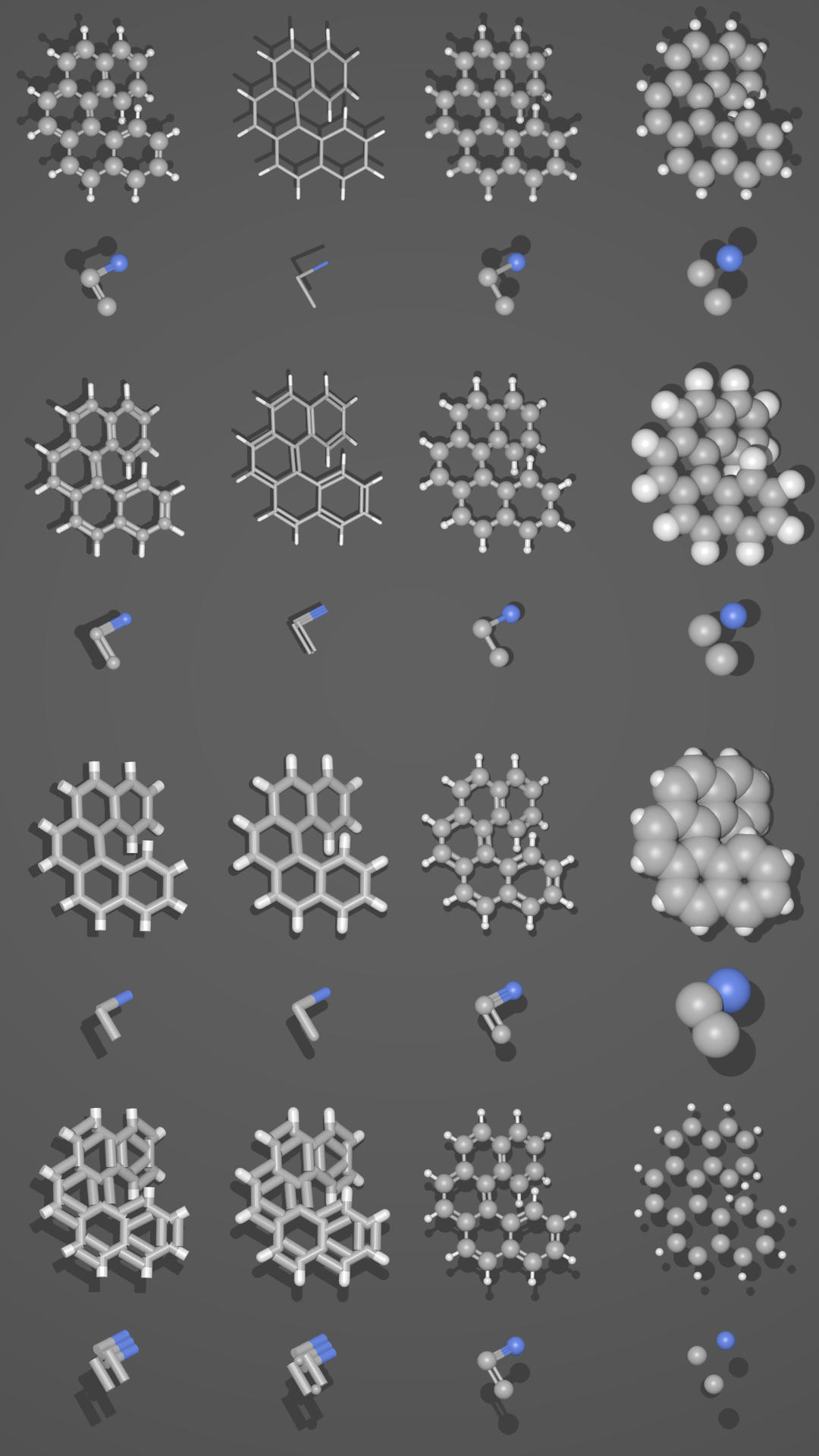
Diferentes presentaciones de una y varias moléculas.¶ |
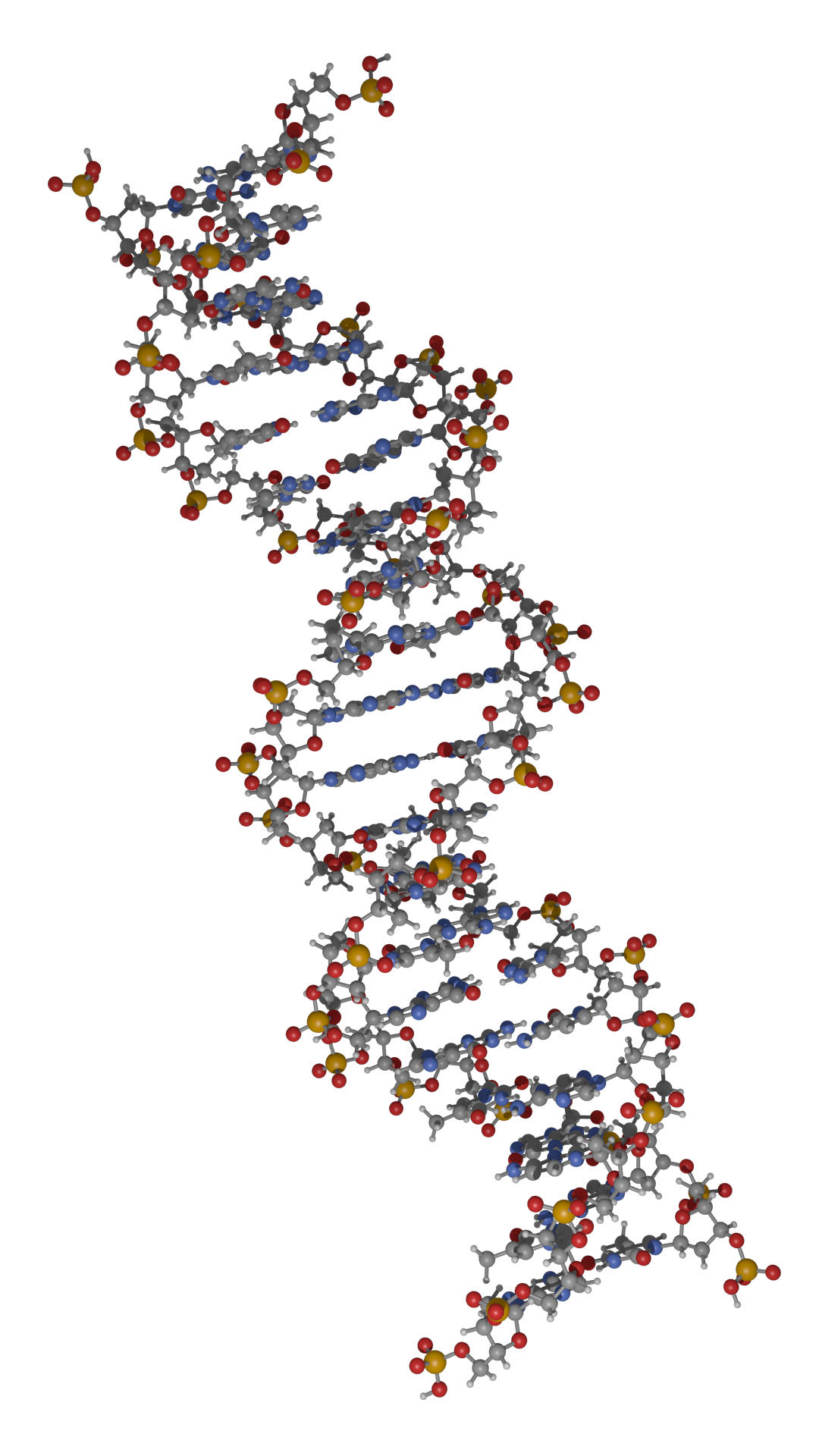
Parte de una molécula de ADN.¶ |
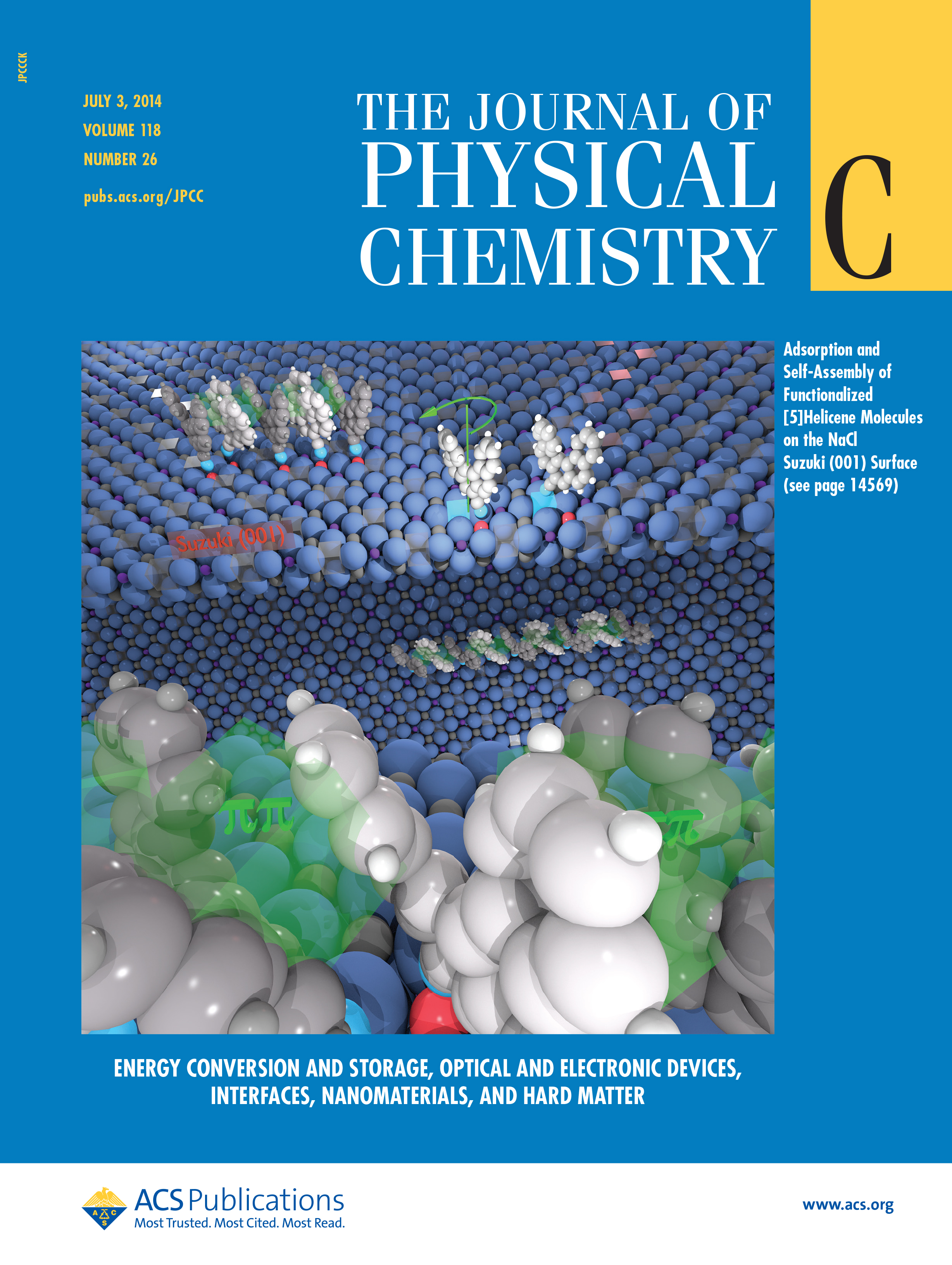
Moléculas helicenas funcionalizadas [5] sobre la superficie NaCl(001) (Clemens Barth et al. – Enlace a la publicación).¶ |
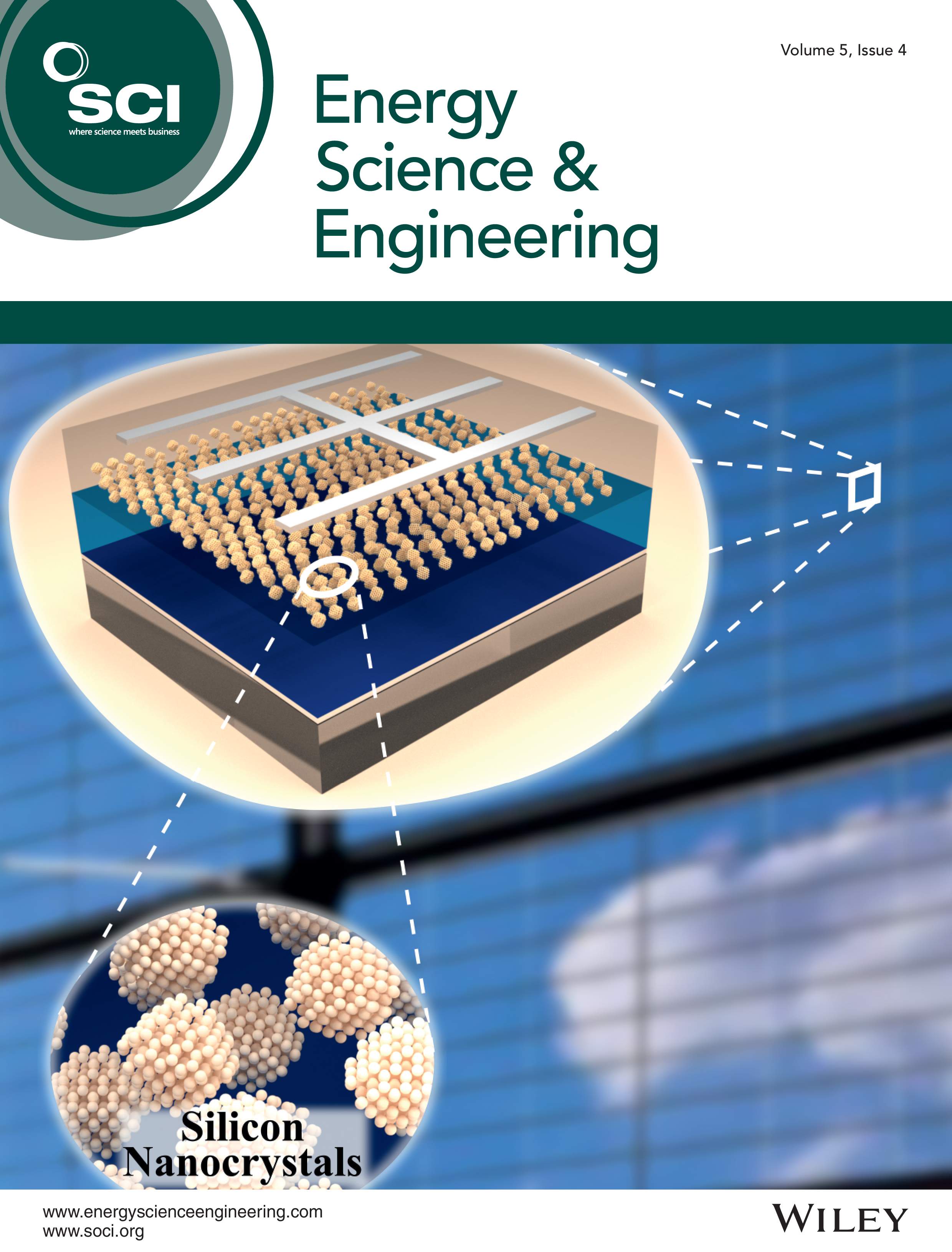
Estructura de células solares para subrayar las propiedades de los nanocristales de silicio depositados por el sistema de aspersión pulsada – Enlace a la publicación).¶ |
La siguiente película fue creada por Sébastien Coget (investigador responsable: Frank Palmino) en el Instituto Femto-ST en Besançon (France). La película demostró que con Blender, pueden ser realizadas películas profesionales para la investigación. Ésta fue renderizada con Cycles.