Asset Browser
This section describes the Asset Browser, which is the main interface for organizing and using assets.
The Asset Browser was introduced in Blender 3.0, and will be improved and expanded over multiple upcoming releases.
Ver también
- Asset Libraries
For general information on Blender’s asset library system, including how to create and edit assets, and design choices.
- Asset Catalogs
For organizing assets.
- Pose Library
Build on top of the Asset Browser.
Interfaz
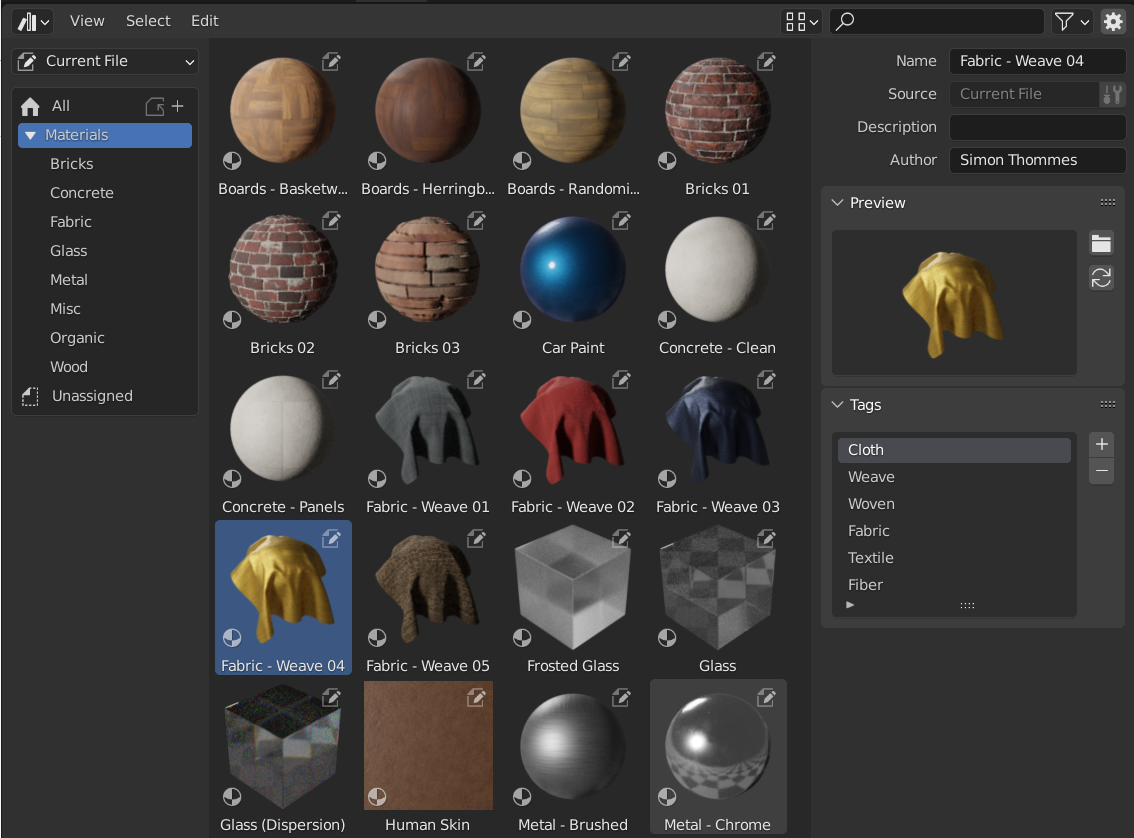
Asset Browser, showing materials in an asset library.
Región Principal
The main region of the Asset Browser acts similar to the Explorador de Archivos built into Blender. It shows the assets contained in the selected catalog.
Click an asset to select and activate it. Box select by dragging LMB or extend the selection with Shift-LMB to select multiple assets. Every asset has a context menu.
Source List Region
The Source List region can be used for navigating and Using Assets.
- Biblioteca
Shows the active asset library, and allows switching between asset libraries. The library «Current File» is special, and will always show the assets from the current blend-file, regardless of whether it is part of an asset library or not.
- Copy Asset Bundle to Library
Shown when the Library selector is set to Current File, the current blend-file file is considered an Asset Bundle, and is not yet located inside any asset library.
The Copy Asset Bundle operator makes it simple to copy the file into the asset library. The catalogs of the asset bundle will be merged into the asset library.
- Catalog
Tree view that shows the catalogs of the active asset library.
Catalogs can be renamed by double clicking on there name. Catalogs can also be nested inside others by dragging and dropping one catalog into another.
Add-ons and features like the Pose Library can show custom panels here.
Asset Details Region
The Asset Details region on the right shows metadata of the active asset. Only metadata of assets contained in the current blend-file can be edited.
- Nombre
The asset data-block name. This name is unique for the asset data type within the same blend-file.
- Source
The full path of the blend-file that contains the asset.
- Open Blend File
This button will start a new Blender instance and open the blend-file that contains the asset. In the background Blender will keep monitoring that new Blender instance; when it is quit, the Asset Browser will be refreshed to show any updated assets.
- Descripción
Optional field for the asset description. Not used by Blender itself.
- Autor
Optional field for the asset author. Not used by Blender itself.
Vista Previa
Shows the preview image of the asset. See Asset Previews.
- Load Custom Preview
Opens a window with the File Browser to select an image for the asset preview.
- Generate Preview
Generate/update a preview for the asset.
Using Assets
As a general rule, an asset can be used by dragging it from the Asset Browser to the desired location. Objects and worlds can be dragged from the Asset Browser into the scene, Materials can be dragged onto the object that should use them. The use of pose assets is different, and is described in Pose Library.
There are several things that can happen when an asset is used, depending on the Import Type configuration of the Asset Browser:
- Link
Same as
The asset will be linked to the current blend-file, and thus be read-only. Later changes to the asset file will be reflected in all files that link it in.
- Append
Same as
All of the asset and all its dependencies will be appended to the current file. Dragging a material into the scene three times will result in three independent copies. Dragging an object into the scene three times will also result in three independent copies.
«Dependencies» in this case means everything the asset refers to. For an object, this can be its mesh and materials, but also other objects used by modifiers, constraints, or drivers.
Since the file now has its own copy of the asset, later changes to the asset file will not be reflected in the file it’s appended to.
- Append (Reuse Data)
Specific to the Asset Browser.
The first time an asset is used, it will be appended, including its dependencies, just like described previously. However, Blender will keep track of where it originated, and the next time the asset is used, as much data as possible will be reused. Dragging a material into the scene three times will only load it once, and just assign the same material three times. Dragging an object into the scene three times will create three copies of the object, but all copies will share their mesh data, materials, etc.
Since the file now has its own copy of the asset, later changes to the asset file will not be reflected in the file it’s appended to.
Note that all regular Blender operations are available after the asset has been added to the current file. For example, you could choose to link an object to the scene; this will also link its mesh and its materials. Then you can make the object itself local (), while keeping the mesh and materials linked to the asset files. This will result in a local, and thus editable, object, and keep the mesh and materials automatically up to date with any changes in the asset library.
Asset Previews
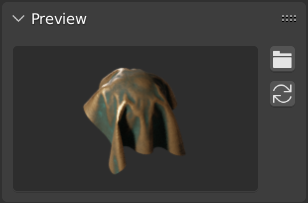
Preview panel in the Asset Browser.
Preview images are typically automatically generated when you mark a data-block as asset.
It’s also possible to load image files from drive, to replace the auto-generated previews.
For previews of pose assets, see Controlling the Look of Preview Images.
Asset Bundles
Asset bundles are blend-files that do not reference any other file,
and whose name ends in _bundle.blend. Any textures and other external
files need to be packed into the current blend-file.
Asset bundles can be copied to an asset library via the Asset Browser:
Open the asset bundle blend-file.
Switch its Asset Browser to Current File (if it’s not set at that already).
Click on Copy Bundle to Asset Library.
Choose the asset library to copy it to.
A File Browser will open, showing the files of the selected asset library. Choose the desired location of the blend-file, and click the Copy to Asset Library button.
The blend-file will be saved at the chosen location, and any catalogs of the asset bundle will be merged into the target asset library.
Nota
Both the word «asset» and the word «bundle» are commonly used, and not necessarily with the same meaning as described here. Not everything that’s presented as an «asset bundle» will have the Copy to Asset Library functionality available; for that, the bundle file needs to adhere to the definition above.