Explorador de Recursos
Esta sección describe el Explorador de Recursos, que es la interfaz principal para organizar y usar recursos.
El Explorador de Recursos se introdujo en Blender 3.0 y se mejorará y ampliará en varias versiones futuras.
Ver también
- Bibliotecas de Recursos
Para obtener información general sobre el sistema de biblioteca de activos de Blender, incluido cómo crear y editar recursos y opciones de diseño.
- Catálogos de Recursos
Para organizar recursos.
- Librería de Pose
Construido sobre el Explorador de Recursos.
Interfaz
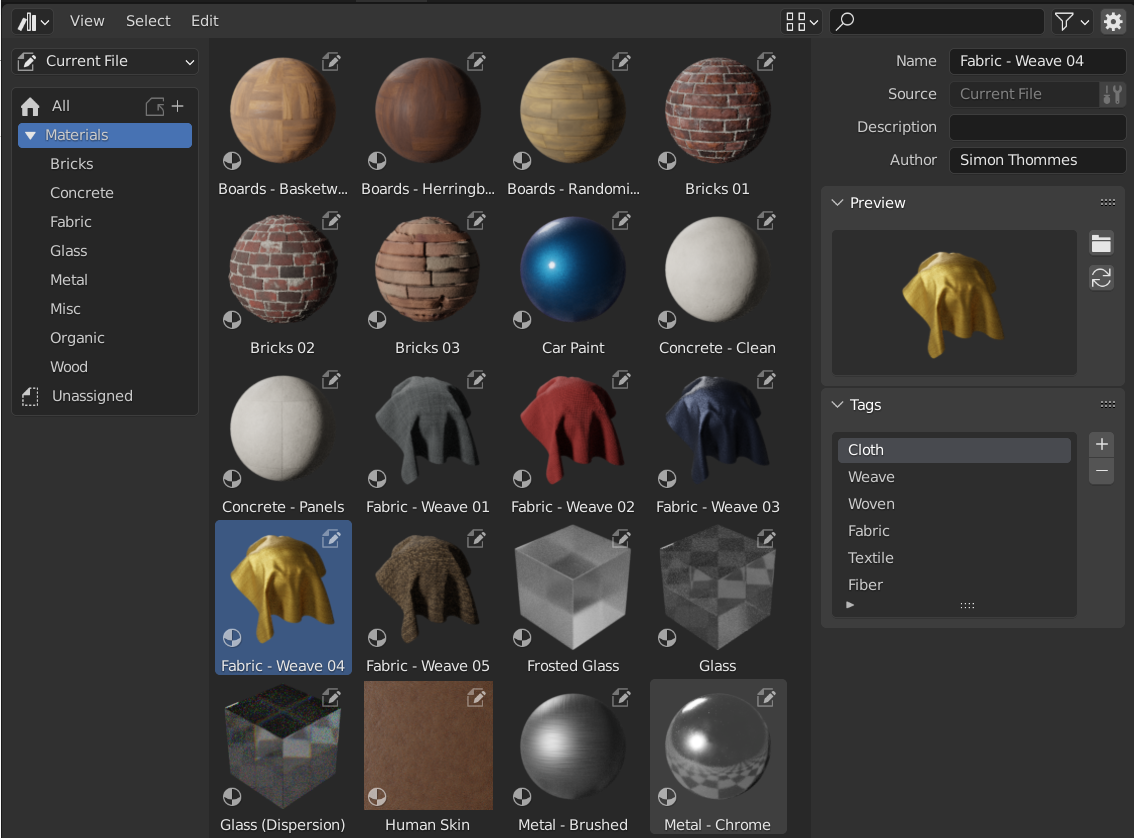
Explorador de Recursos, mostrando materiales en una biblioteca de activos.
Región Principal
La región principal del Explorador de Recursos actúa de manera similar al Explorador de Archivos integrado en Blender. Muestra los activos contenidos en el catálogo seleccionado.
Haga clic en un recurso para seleccionarlo y activarlo. Haga selección de marco arrastrando LMB o extienda la selección con Mayús-LMB para seleccionar varios recursos. Cada recurso tiene un menú contextual.
Región de la Lista de Origen
La región de la Lista de Origen se puede utilizar para navegar y Usar Recursos.
- Biblioteca
Muestra la biblioteca de recursos activa, y permite cambiar entre bibliotecas de recursos. La biblioteca «Archivo Actual» es especial y siempre mostrará los recursos del archivo-blend actual, independientemente de si es parte de una biblioteca de recursos o no.
- Copiar Paquete de Recursos a la Biblioteca
Se muestra cuando el selector de Biblioteca está establecido en Archivo Actual, el archivo-blend actual se considera un Paquete de Recursos y aún no se encuentra dentro de ninguna biblioteca de recursos.
El operador Copiar Paquete de Recursos simplifica la copia del archivo en la biblioteca de recursos. Los catálogos del paquete de recursos se fusionarán en la biblioteca de recursos.
- Catálogo
Vista de árbol que muestra los catalogos de la biblioteca de recursos activa.
Los catálogos se pueden renombrar haciendo doble clic en su nombre. Los catálogos también se pueden anidar dentro de otros arrastrando y soltando un catálogo en otro.
Los complementos y funciones como la Librería de Pose pueden mostrar paneles personalizados aquí.
Región de Detalles de Recurso
La región Detalles del Recurso a la derecha muestra los metadatos del recurso activo. Sólo se pueden editar los metadatos de los recursos contenidos en el archivo-blend actual.
- Nombre
El nombre del bloque de datos del recurso. Este nombre es único para el tipo de datos de recursos dentro del mismo archivo-blend.
- Origen
La ruta completa del archivo-blend que contiene el recurso.
- Abrir Archivo Blend
Este botón iniciará una nueva instancia de Blender y abrirá el archivo-blend que contiene el recurso. En segundo plano, Blender seguirá monitorizando esa nueva instancia de Blender; cuando se cierra, el Navegador de Recursos se actualizará para mostrar los recursos actualizados.
- Descripción
Campo opcional para la descripción del recurso. No es utilizado por Blender en sí.
- Autor
Campo opcional para el autor del recurso. No es utilizado por Blender en sí.
Previsualización
Muestra la imagen de vista previa del activo. Vea Previsualizaciones de Recurso.
- Cargar Vista Previa Personalizada
Abre una ventana con el Explorador de Archivos para seleccionar una imagen para la vista previa de recursos.
- Generar Vista Previa
Genera/actualica una vista previa del recurso.
- Previsualización
Menú de recursos de vista previa adicionales.
- Procesar Objeto Activo
Genera una vista previa basada en el objeto Activo de la vista 3D. Esto es útil para grupos de nodos, particularmente para nodos de geometría, que no pueden generar automáticamente su propia vista previa.
Usar Recursos
Como regla general, se puede usar un recurso arrastrándolo desde el Explorador de Recursos a la ubicación deseada. Los objetos y mundos se pueden arrastrar desde el Explorador de Recursos a la escena, los Materiales se pueden arrastrar al objeto que debería usarlos. El uso de recursos de pose es diferente y se describe en Librería de Pose.
Hay varias cosas que pueden suceder cuando se utiliza un recurso, según la configuración del Tipo de Importación del Navegador de Recursos:
- Víncular
Igual que
El recurso se vinculará al archivo-blend actual y, por lo tanto, será de sólo lectura. Los cambios posteriores en el archivo de activos se reflejarán en todos los archivos que lo vinculan.
- Anexar
Igual que
Todo del recurso y todas sus dependencias se agregarán al archivo actual. Arrastrando un material a la escena tres veces dará como resultado tres copias independientes. Arrastrando un objeto a la escena tres veces también dará como resultado tres copias independientes.
«Dependencias» en este caso significa todo a lo que se refiere el recurso. Para un objeto, esto puede ser su malla y materiales, pero también otros objetos utilizados por modificadores, restricciones o controladores.
Dado que el recurso ahora tiene su propia copia del recurso, los cambios posteriores al archivo del recurso no se reflejarán en el archivo al que se anexa.
- Anexar (Reutilizar Datos)
Específico para el Navegador de Recursos.
La primera vez que se usa un recurso, se agregará, incluidas sus dependencias, tal como se describió anteriormente. Sin embargo, Blender hará un seguimiento de dónde se originó y, la próxima vez que se use el recurso, se reutilizará la mayor cantidad de datos posible. Arrastrar un material a la escena tres veces sólo lo cargará una vez y sólo asignará el mismo material tres veces. Arrastrar un objeto a la escena tres veces creará tres copias del objeto, pero todas las copias compartirán sus datos de malla, materiales, etc.
Dado que el recurso ahora tiene su propia copia del recurso, los cambios posteriores al archivo del recurso no se reflejarán en el archivo al que se anexa.
- Instanciar Colecciones
Imita la opción Instanciar Colecciones cuando se anexa desde el explorador de archivos
Algunos tipos de recursos, como las colecciones, se pueden crear como una colección instanciada. Esto se hace habilitando la opción Instancia después de arrastrar los activos de la colección a la Vista 3D. Al habilitar esta opción, se agrega un objeto vacío que usa una instancia de la colección. Si esta opción está deshabilitada, la jerarquía de colección completa se agregará a la escena.
Los Recursos de Colección del archivo actual siempre se instanciarán.
Tenga en cuenta que todas las operaciones regulares de Blender están disponibles después de que el recurso se haya agregado al archivo actual. Por ejemplo, puede optar por vincular un objeto a la escena; esto también unirá su malla y sus materiales. Luego, puede convertir el objeto en local en sí mismo (), mientras mantiene la malla y los materiales vinculados a los archivos de recursos. Esto dará como resultado un objeto local y, por lo tanto, editable y mantendrá la malla y los materiales automáticamente actualizados con cualquier cambio en la biblioteca de activos.
Previsualizaciones de Recurso
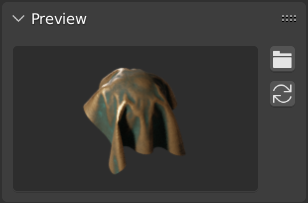
Panel de vista previa en el Explorador de Recursos.
Las imágenes de vista previa habitualmente se generan automáticamente cuando marca un bloque de datos como recurso. La vista previa generada automáticamente intenta capturar el objeto desde el frente. Sin embargo, esto sólo funciona si la geometría se presenta de modo que coincida con lo que Blender considera que es el frente. Es decir, la geometría que debería ser el frente debe apuntar hacia abajo en el eje -Y del objeto. Es posible que se deba aplicar la rotación para obtener el resultado esperado. Los recursos de la colección usan el eje -Y global como el frente (en lugar del local, ya que las colecciones en sí mismas no tienen una rotación).
También es posible cargar archivos de imagen desde el disco, para reemplazar las vistas previas generadas automáticamente.
Para vistas previas de recursos de pose, vea Controlar el Aspecto de las Imágenes de Vista Previa.
Paquetes de Recursos
Los paquetes de recursos son archivos-blend que no hacen referencia a ningún otro archivo y cuyo nombre termina en _bundle.blend. Todas las texturas y otros archivos externos deben empaquetarse en el archivo de mezcla actual.
Los paquetes de recursos se pueden copiar a una biblioteca de recursos a través del Explorador de Recursos:
Abra el archivo-blend del paquete de recursos.
Cambie su Explorador de Recursos a Archivo actual (si aún no está configurado).
Haga clic en Copiar Paquete a la Biblioteca de Recursos.
Elija la biblioteca de recursos para copiarla.
Se abrirá un Explorador de Archivos, mostrando los archivos de la biblioteca de recursos seleccionada. Elija la ubicación deseada del archivo-blend y haga clic en el botón Copiar a la Biblioteca de Recursos.
El archivo combinado se guardará en la ubicación elegida y todos los catálogos del paquete de activos se fusionarán en la biblioteca de activos de destino.
Nota
Tanto la palabra «recurso» como la palabra «paquete» se usan comúnmente, y no necesariamente con el mismo significado que se describe aquí. No todo lo que se presenta como un «paquete de recursos» tendrá disponible la funcionalidad Copiar a la Biblioteca de Recursos; para eso, el archivo del paquete debe cumplir con la definición anterior.