Edición
Transformación
- Mover
Mueva los clips NLA seleccionados en el tiempo o a una pista NLA diferente.
- Extender E
Extiende los clips NLA seleccionados.
- Escalar S
Escala los clips NLA seleccionados.
Adherir
- Selección a Fotograma Actual
Mueve el inicio de los clips NLA seleccionados al fotograma actual.
- Selección a Fotograma Más Cercano
Mueve el inicio de los clips NLA seleccionados al fotograma más cercano.
- Selección a Segundo Más Cercano
Mueve el inicio de los clips NLA seleccionados al segundo más cercano.
- Selección a Marcador Más Cercano
Mueve el inicio de los clips NLA seleccionados al marcador más cercano.
Capturar a Acción
Referencia
- Editor:
Animación no Lineal
- Menú:
Referencia
- Editor:
Vista 3D
- Modo:
Modos Objeto y Pose
- Menú:
El movimiento final de los objetos o huesos depende no solo de la animación de fotogramas clave, sino también de cualquier modificador, controlador y restricción de la Curva-F activa. En cada fotograma de todos los fotogramas de la escena, el operador Capturar a Acción calcula la animación final de los objetos o huesos seleccionados con todos los modificadores, controladores y restricciones aplicados y crea fotogramas clave para el resultado.
Esto puede ser útil para agregar desviación a una acción cíclica como un Ciclo de Caminata, o para crear una animación de fotogramas clave creada a partir de controladores o restricciones.
Duplicar
Referencia
- Menú:
- Atajo:
Alt-D
Crea una nueva instancia de los clips seleccionados con una copia de la acción.
Duplicado Vinculado
Referencia
- Menú:
- Atajo:
Mayús-D
El contenido de un clip de Acción se puede instanciar varias veces. Para instanciar otro clip, seleccione un clip, vaya a . Utilizará la misma acción que los clips seleccionados.
Ahora, cuando se modifica cualquier clip, los demás también cambiarán. Si se modifica un clip que no sea el original, el original se volverá rojo.
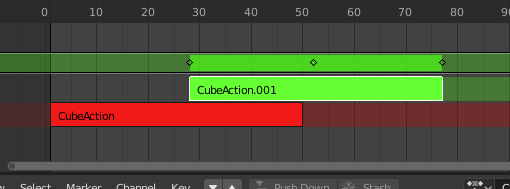
Clip duplicado vinculado siendo editado.
Separar Clips
Referencia
- Menú:
- Atajo:
Y
NLA divide los clips seleccionados en dos clips NLA. La división ocurre en el fotograma actual.
Borrar Clips
Referencia
- Menú:
- Atajo:
X
Elimina los clips NLA seleccionados.
Borrar PIstas
Referencia
- Menú:
Elimine la pista NLA seleccionada y todos los clips que contiene.
Deshabilitar / Habilitar
Referencia
- Menú:
- Atajo:
H
Silencia o activa los clips NLA seleccionados. Los clips NLA silenciados no influirán en la animación.
Aplicar Escala
Referencia
- Menú:
- Atajo:
Ctrl-A
Aplica la escala de los clips NLA seleccionados a sus Acciones referenciadas.
Restablecer Escala
Referencia
- Menú:
- Atajo:
Alt-S
Restablece la escala de los clips NLA seleccionados.
Sincronizar Longitud de la Acción
Referencia
- Menú:
Sincroniza la duración de la acción con la duración utilizada en el clip NLA.
Hacer de Único Usuario
Referencia
- Menú:
- Atajo:
U
Esta herramienta garantiza que ninguno de los clips seleccionados utilice una acción que también utilicen otros clips.
Nota
Esto no va recursivamente dentro de meta clips.
Intercambiar Clips
Referencia
- Menú:
- Atajo:
Alt-F
Cambia el orden de las tiras NLA seleccionadas en su pista NLA.
Mover Clips Arriba
Referencia
- Menú:
- Atajo:
PageUp
Move selected NLA-strips up a track if there is room.
Mover Clips Abajo
Referencia
- Menú:
- Atajo:
PageDown
Move selected NLA-strips down a track if there is room.
Orden de Pistas
- A la Cima
Mueve la pista seleccionada a la parte superior de las pistas.
- Arriba
Mueve la pista seleccionada una pista hacia arriba.
- Abajo
Mueve la pista seleccionada una pista hacia abajo.
- Al Fondo
Mueve las pistas seleccionadas al final de las pistas.
Eliminar Datos Vacíos de Animación
Referencia
- Menú:
Este operador elimina los bloques de datos AnimData (restringidos sólo a aquellos que son visibles en el editor de animación desde donde se ejecuta) que están «vacíos» (es decir, no tienen acción activa, controladores y pistas o tiras NLA).
A veces es posible terminar con una gran cantidad de bloques de datos que aún tienen adjuntos contenedores de datos de animación antiguos y sin usar. Esto sucede con mayor frecuencia cuando se trabaja con gráficos en movimiento (es decir, cuando algunos objetos vinculados se pueden haber usado previamente para desarrollar un conjunto de activos reutilizables), y es particularmente molesto en el Editor NLA.
Iniciar Edición de Acción Escondida
Referencia
- Menú:
- Atajo:
Mayús-Tab
Entrará y saldrá del modo Tweak como de costumbre, pero también se asegurará de que la acción se pueda editar de forma aislada (marcando la pista NLA de la que proviene el clip de acción como «solo»). Esto es útil para editar acciones ocultas, sin que interfiera el resto de la pila NLA.
Cuando haya terminado de editar el clip, simplemente vaya a o presione Mayús-Tab.
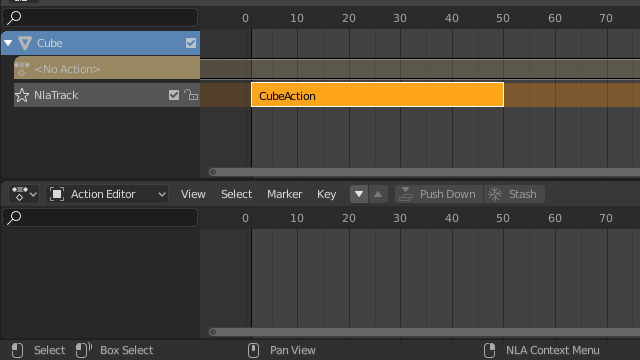
Clip en modo NLA. |
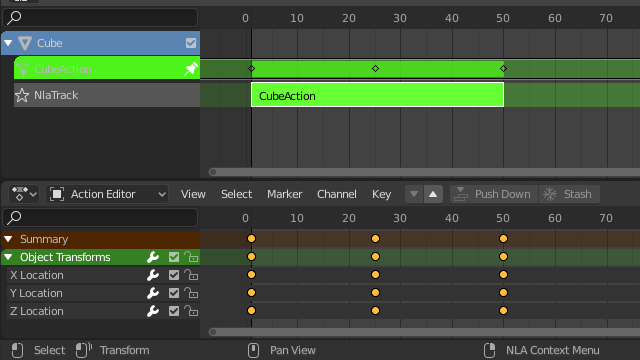
Clip en modo Retoque. |
Comenzar Retoques de Acciones de Clips (Todas las Pistas)
Referencia
- Menú:
- Atajo:
Tab
Le permite editar el contenido del clip sin deshabilitar todas las pistas por encima del clip modificado. Esto permite que los fotogramas clave funcionen como se espera y conservan la pose que incrustó visualmente.
Cuando haya terminado de editar el clip, simplemente vaya a o presione Tab.
Nota
Para las transiciones por encima del clip retocado, la reasignación de fotogramas clave fallará para los valores de canal que se ven afectados por la transición. Una solución consiste en modificar el clip activo sin evaluar la pila NLA superior.
Comenzar Retoques de Acciones de Clips (Pistas Inferiores)
Referencia
- Menú:
El contenido de los clips de acción se puede editar, pero debe estar en Modo Ajuste para hacerlo. Los fotogramas clave de la acción se pueden editar en la hoja de datos.
Cuando haya terminado de editar el clip, simplemente vaya a