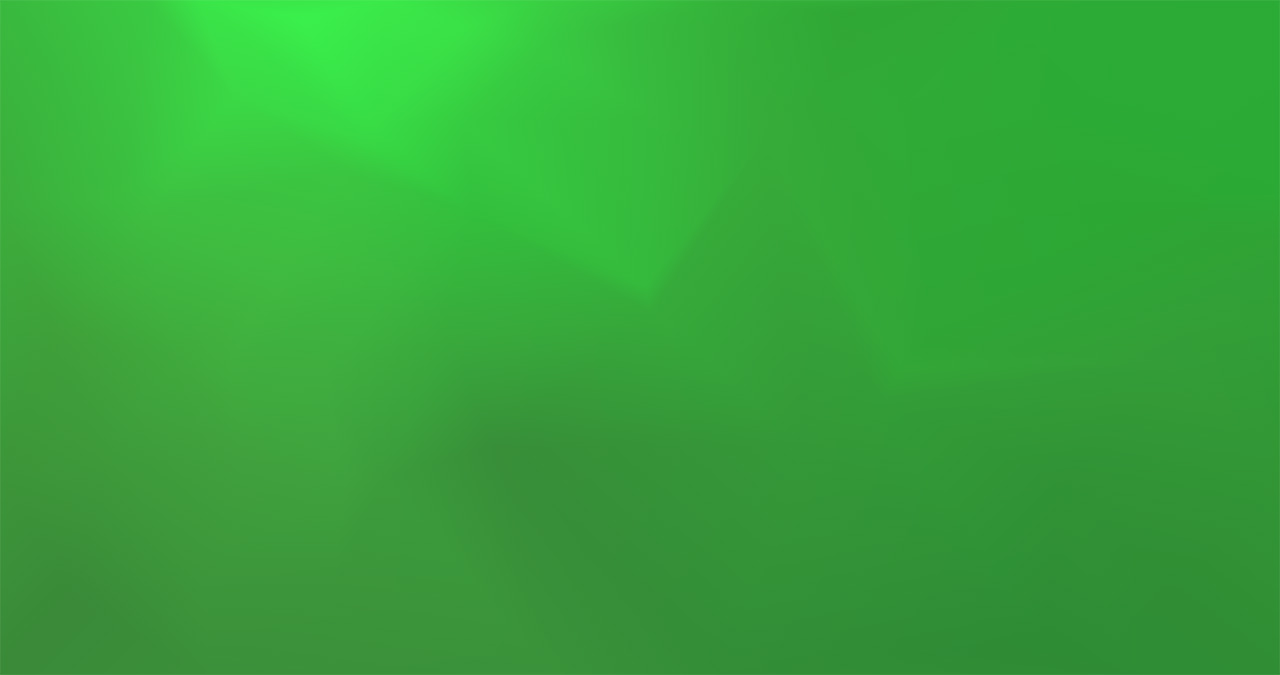Node Keying Screen¶
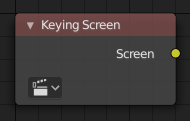
Node Keying Screen.
Le node Keying Screen crée des plaques pour être utilisées comme référence de couleur pour des keying nodes. il génère des gradients à partir de couleurs échantillonnées sur les points de suivi de mouvement dans les clips. Il peut être utilisé pour gérer des couleurs inégales des écrans verts.
Entrées¶
Ce node n’a pas de prise d’entrée.
Propriétés¶
- Movie Clip
- Le clip de bloc de données sélectionnable utilisé comme entrée pour les couleurs du gradient.
- Tracking Object
- Tracking Object to generate the gradient. You will probably want to create new a tracking object in the Object panel, because tracks used for gradients can not actually be used for camera/object tracking. After this tracks might be placed in places where gradient colors should be sampled. These tracks could be tracked or moved manually, so gradients would be updating automatically along the movie. Tracks might have an offset for easier tracking of feature-less screens.
Sorties¶
- Screen
- Sortie image de gradient.
Exemple¶
Consider a node setup for green screen removal, using a Color Key:
Often, lighting is uneven across the backdrop.

Example from the Mango Open Movie, Tears of Steel.
Cela peut aboutie à un mauvais matte.

Example of a poor mask: Some of the backdrop is opaque, and some parts of the gun in the foreground are transparent.
Si vous augmentez les tolérances sur le node keying, il va accepter plus de nuances de vert à masquer. Mais il peut aussi masquer incorrectement plus de l’arrière-plan.
Au lieu d’augmenter l’intervalle des nuances acceptables à masquer, le node Keying Screen vous permet de modifier la nuance de vert (ou autre couleur) à utiliser pour différentes parties de l’image.
Start in the Movie Clip Editor. Open the Sidebar region and Toolbar to show tracking configuration. Tracks used for gradients are not useful for camera solving, because they do not track well. So create a new object track in the Objects selector. Place tracking markers on the clip to sample different parts of the backdrop.
These tracks may be tracked or moved manually, so gradients can be updated over time. If the marker is not enabled for a frame, it will not be used creating the gradient. (Such as the red-colored marker on the arm in the screenshot above)
Une fois les pistes créées, ajoutez le node à votre configuration de composition, et sélectionnez l’objet de suivi utilisé pour l’arrière-plan.
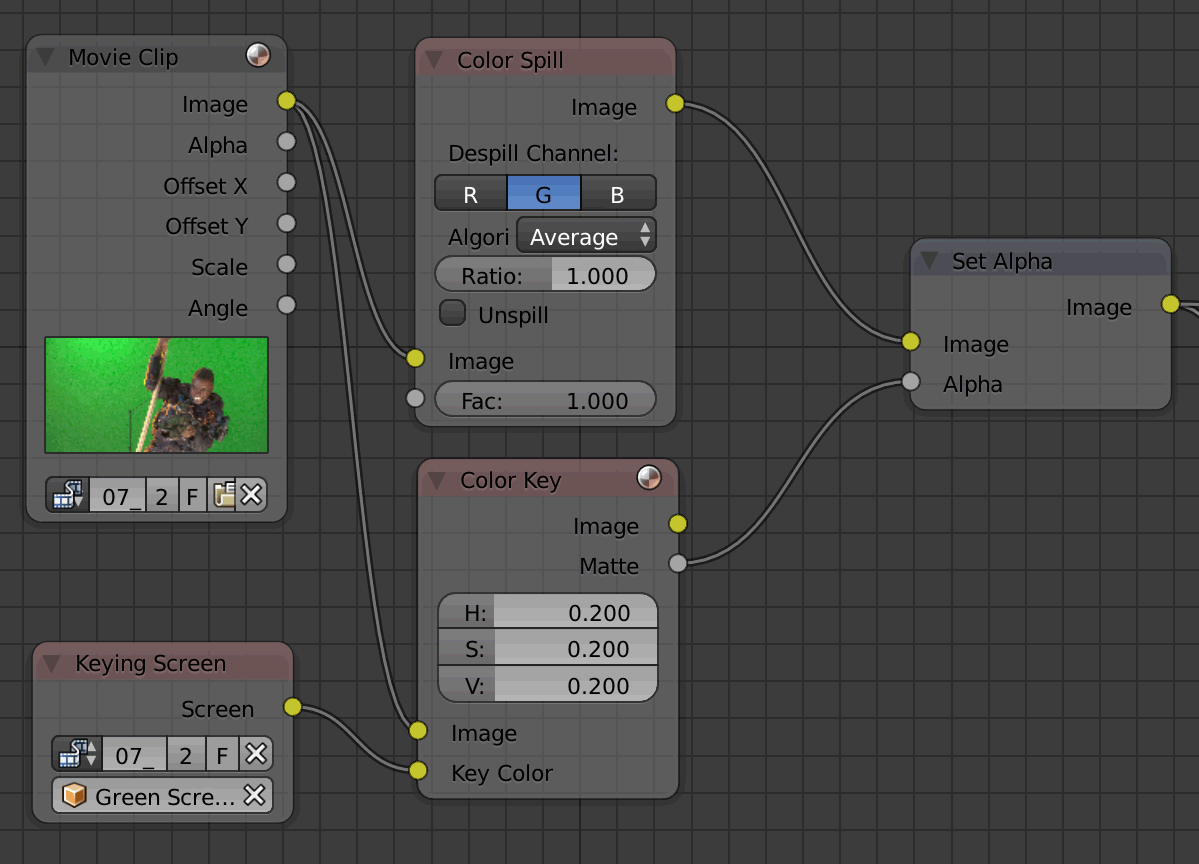
Node configuration with Keying Screen’s generated gradient plate connected to the Color input of the Keying node.
l’image produite a maintenant un meilleur matte.