Node Keying¶
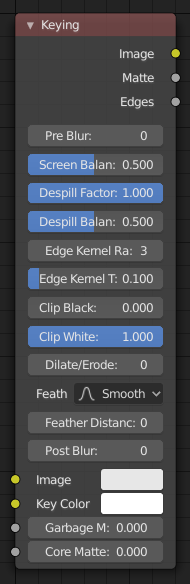
Node Keying.
Le node Keying est un guichet unique pour la suppression « écran vert »/ »écran bleu ». Il effectue à la fois chroma keying pour supprimer l’arrière-plan et le despill pour corriger le jet de couleur depuis l’arrière-plan. De plus, vous pouvez effectuer des opérations courantes utilisées pour fignoler le matte résultant.
Entrées¶
- Image
- Entrée image standard.
- Key Color
- La couleur du contenu à supprimer. Ce peut être une couleur simple, ou une image de référence telle que générée par le Node Keying Screen.
- Garbage Matte
- Un masque optionnel de zone(s) pour toujours exclure de la sortie. Ceci est supprimé du matte généré par la chroma key.
- Core Matte
- Un masque optionnel de zone(s) pour toujours inclure dans la sortie. Ceci est fusionné avec le matte généré par la chroma key.
Propriétés¶
- Pre Blur
- Réduire les effets dans l’image en floutant seulement la couleur par la quantité donnée, en laissant intacte la luminosité. Ceci va seulement affecter le calcul de matte, pas l’image du résultat.
- Screen Balance
C’est l’équilibre entre les canaux de couleur comparé à la couleur clé. 0.5 va faire la moyenne des autres canaux (rouge et bleu dans le cas d’un écran vert).
Ceci peut être fignolé en tandem avec Clip Black et Clip White lors de la vérification de la sorite Matte pour créer un masque avec une séparation optimale.
- Despill Factor
- Controls how much color bleed from the key color is removed from the input image: 0 means no despilling, 1 means all possible spilling will be removed. The underlying implementation is the same as adjusting the Unspill amount of the Color Spill Node.
- Despill Balance
- This controls how the color channels are compared when computing spill, affecting the hue and shade of the corrected colors. It is similar to setting the Limiting Channel in the Color Spill Node.
- Edge Kernel Radius
- Définit le rayon en pixels utilisé pour détecter un bord.
- Edge Kernel Tolerance
- Defines threshold used to check if pixels in radius are the same as current pixel: if the difference between pixel colors is higher than this threshold then the point will be considered an edge.
- Clip Black
This sets the threshold for what becomes fully transparent in the output (black in the matte). It should be set as low as possible. Uneven backdrops will require this value to be increased. Use of the Keying Screen Node can help keep this value low. You may also use a Garbage Matte to exclude problematic areas.
Cette valeur n’impacte pas les zones détectées comme bords pour s’assurer que le détail des bords est préservé.
- Clip White
Ceci définit le seuil pour ce qui devient complètement opaque dans la sortie (blanc dans le matte). Il devrait être défini aussi élevé que possible. Les couleurs proches du vert dans l’avant-plan peuvent nécessiter la réduction de cette valeur et/ou en ajustant Screen Balance. En particulier des parties problématiques peuvent être corrigées par un Core Matte au lieu de d’un Clip White.
Cette valeur n’impacte pas les zones détectées comme bords pour s’assurer que le détail des bords est préservé.
- Dilate/Erode
Enlarge (positive numbers) or shrink (negative numbers) the matte by the specified number of pixels. This is similar to using the Dilate/Erode Node on the matte.
This a simple way to include more or less along the edges of the matte, particularly combined with Post Blur.
- Feather Falloff
- The rate of the falloff at the edges of the matte when feathering, to manage edge detail.
- Feather Distance
- Controls how much the matte is feathered inwards (negative number) or outwards (positive number).
- Post Blur
- Rendre le matte moins tranchant, pour des transitions plus lisses vers l’arrière-plan et une réduction du bruit.
Sorties¶
- Image
- Processed image with the Matte applied to the images” alpha channel.
- Matte
- Output matte to use for checking the quality of the key, or to manually apply using a Set Alpha Node or Mix Node.
- Edges
- Shows what edges were detected on the matte. Useful for adjusting the Edge Kernel Radius and Edge Kernel Tolerance.
Astuce
If there are problems with the edges of the matte, it may help to start with adjusting the Edge Kernel parameters before adjusting feathering. Detected edges are not subject to Clip Black / Clip White thresholds to preserve fine edge detail. You can check edge detection by connecting a Viewer Node to the Edges output.
Sharper detected edges (smaller Edge Kernel Radius, like 2 / larger Edge Kernel Tolerance, like 0.4) will create a sharper matte, but may loose some detail like stray hairs. A sharp matte is good, but disappearing or flickering hairs are distracting.
Fat edges (larger Edge Kernel Radius, like 8 / smaller Edge Kernel Tolerance, like 0.05) will capture more edge detail, but may also produce a halo around the subject. The halo can be adjusted with Feather controls along with Dilate/Erode.