Transform¶
Transform¶
Nous ne détaillerons ici ni les diverses transformations des os, ni les points comme le verrouillage d’axe, les points pivots, etc, étant donné qu’ils sont communs à l’édition de la plupart des objets, et déjà décrits dans la section maillage. De même pour le mirroring, étant donné qu’il est presque identique à celui dans l”édition de maillage. Gardez simplement à l’esprit que les racines et les pointes d’os se comportent plus ou moins comme des sommets de maillage, et les os eux-mêmes agissent comme des arêtes dans un maillage.
Comme vous le savez, les os peuvent avoir deux types de relations : ils peuvent être parentés, et de plus connectés. Les os parentés se comportent en Mode Édition exactement comme s’ils n’avaient aucune relation. ils peuvent être déplacés, tournés, dimensionnés, etc. sans affecter leurs descendants. Cependant, les os connectés doivent toujours avoir les pointes du parent connectés aux racines de l’enfant. Ainsi en transformant un os, vous affecterez tous ses parent/enfants/frères connectés.
tandis qu’avec les autres outils de transformation, les « axes locaux » signifient les axes de l’objet, ici ils sont les axes propres de l’os (quand vous verrouillez sur un axe local, en pressant la touche appropriée deux fois, la contrainte est appliquée le long de l’axe local de l’os sélectionné, pas l’axe de l’objet armature).
Enfin, vous pouvez éditer dans le panneau Transform dans la région Sidebar les positions et le rayon des deux articulations de l’os sélectionné active, ainsi que sa rotation de roulis.
Scale Radius¶
Référence
- Mode
Mode Édition
- Menu
- Raccourci
Alt-S
Vous pouvez modifier le rayon d’un os en sélectionnant la tête, le corps ou la queue d’un os, et ensuite pressez Alt-S et déplacez la souris à gauche ou à droite. Si le corps est sélectionné, le rayon moyen sera mis à l’échelle. Et comme d’habitude, avec des os connectés, vous mettez à l’échelle en même temps le rayon de la pointe du parent et les racines des enfants.
You can also alter the bone radius by selecting the tail or head of the bone you wish to alter, then navigate to and entering new values for the Tail and Head number fields.
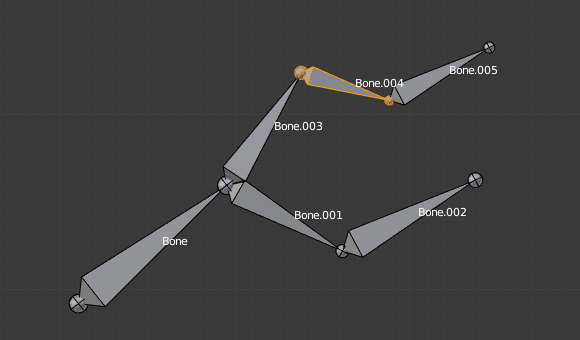
Un os unique sélectionné dans la visualisation Octahedron.¶ |
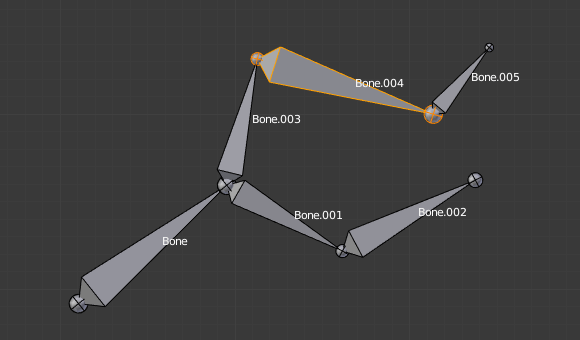
After normal scale.¶ |
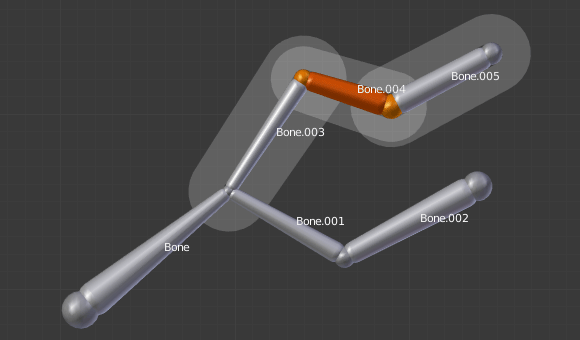
Un os unique sélectionné dans la visualisation Envelope.¶ |
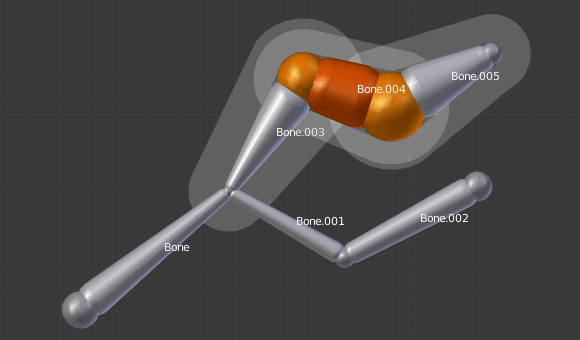
After Scaled Radius. Its length remains the same, but its joints” radius are bigger.¶ |
Notez que quand vous redimensionnez un os (soit en le mettant à l’échelle directement, soit en déplaçant une de ses articulations), Blender ajuste automatiquement les extrémités de son enveloppe proportionnellement à la taille de la modification. Par conséquent, il est conseillé de placer tous les os d’abord, et seulement ensuite d’éditer leurs propriétés.
Scale Envelope Distance¶
Référence
- Mode
Mode Édition et Mode Pose
- Menu
- Raccourci
Ctrl-Alt-S
Vous pouvez modifier le volume de l’enveloppe d’os en cliquant sur le corps de l’os que vous voulez modifier, Ctrl-Alt-S puis tirez votre souris à gauche ou à droite et le volume de l’enveloppe d’os va se modifier en conséquence.
Vous pouvez aussi modifier le volume de l’enveloppe d’os en sélectionnant l’Os que vous voulez modifier et ensuite naviguez vers puis entrez-y une nouvelle valeur.
La modification du volume de l’enveloppe d’os ne modifie pas la taille de l’os, mais la portée à laquelle il peut influencer les sommets des objets enfants.
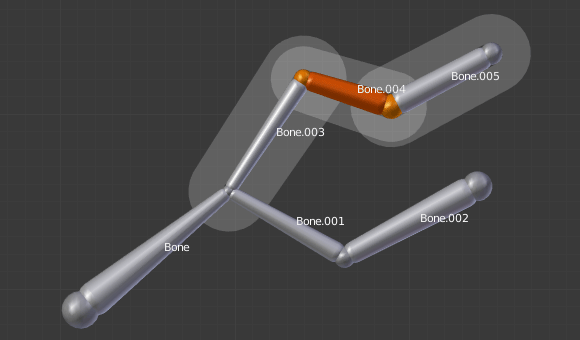
Un os unique sélectionné dans la visualisation Envelope.¶ |
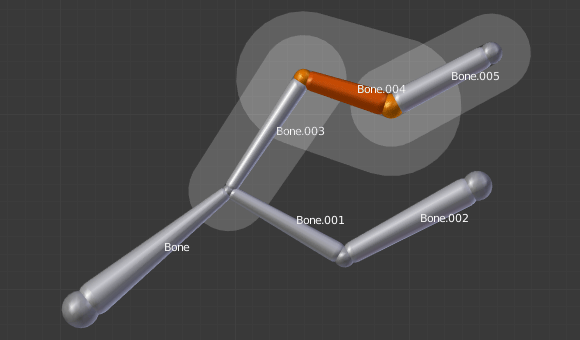
Sa distance d’enveloppe mise à l’échelle.¶ |
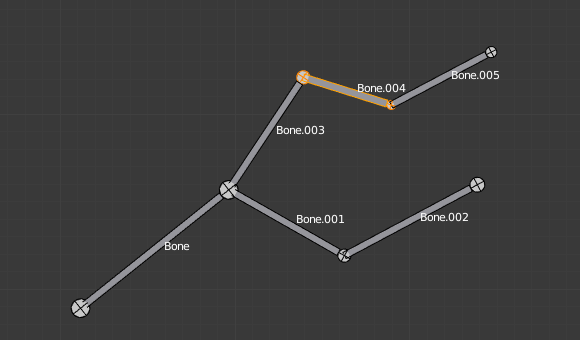
Un os « du côté par défaut » unique sélectionné dans en visualisation B-Bone.¶ |
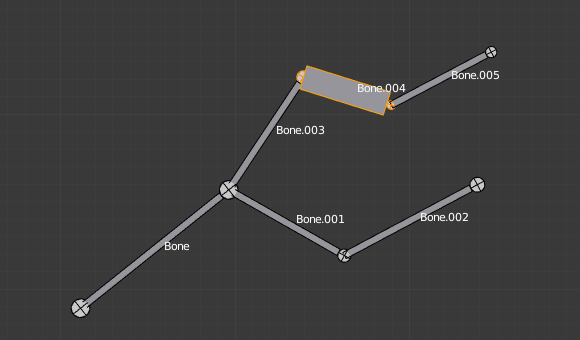
Sa distance d’enveloppe mise à l’échelle.¶ |
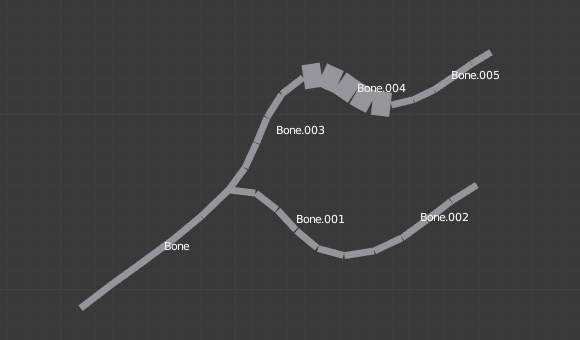
La même armature en Mode Objet et en visualisation B-Bone, avec la taille de Bone.004 augmentée.¶ |
Align Bones¶
Référence
- Mode
Mode Édition
- Menu
- Raccourci
Ctrl-Alt-A
Tourne les os sélectionnés pour obtenir la même orientation que l’os actif.
Bone Roll¶
En Mode Édition, vous pouvez contrôler le roulis de l’os (càd. la rotation autour de l’axe Y de l’os).
Cependant, après l’édition de l’armature, ou dans l’utilisation de la euler rotation, il se peut que vous souhaitez définir le roulis de l’os.
Set Bone Roll¶
Référence
- Mode
Mode Édition
- Menu
- Raccourci
Ctrl-R
C’est un mode de transformation dans lequel vous pouvez éditer le roulis de tous les os sélectionnés.
Recalculate Bone Roll¶
Référence
- Mode
Mode Édition
- Menu
- Raccourci
Ctrl-N
- Axis Orientation
- Local Tangent
Aligner le roulis par rapport à l’axe défini par l’os et son parent.
X, Z
- Global Axis
Aligner le roulis aux axes globaux X, Y, Z.
X, Y, Z
- Active Bone
Suivre la rotation de l’os actif.
- View Axis
Définir le roulis pour aligner à la vue.
- Cursor
Définir le roulis vers le curseur 3D.
- Flip Axis
Inverser la direction de l’axe.
- Shortest Rotation
Évite d’enrouler l’os au delà de 90% de sa valeur actuelle.
Switch Direction (inversion de direction)¶
Référence
- Mode
Mode Édition
- Menu
- Raccourci
Alt-F
Cet outil vous permet de commuter la direction des os sélectionnés (càd leur racine devient leur pointe, et vice versa).
L’inversion de direction d’un os va casser généralement la/les chaîne(s) auxquelles il appartient. Cependant, si vous changez une chaîne entière (ou une partie), les os seront encore parentés/connectés, mais en « ordre inverse ». Voir la Fig. Exemple d’inversion..
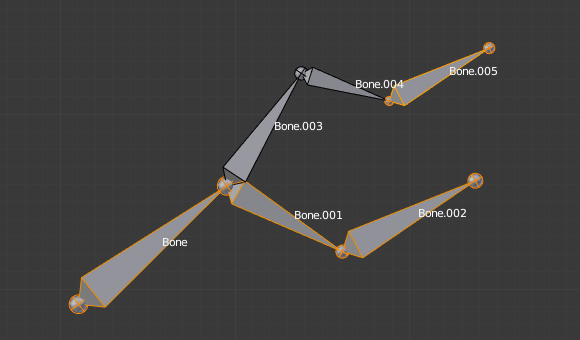
Une armature avec un os sélectionné, et une chaîne de trois os sélectionnée, juste avant l’inversion.¶ |
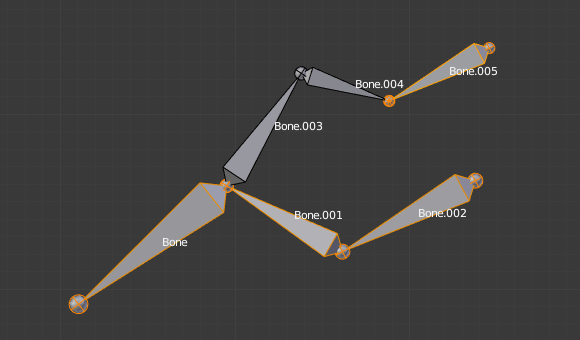
Les os sélectionnés ont été échangés. Bone.005 n’est plus connecté ni parenté à rien. La chaîne des os échangés existe encore, mais inversée (maintenant Bone.002 est sa racine, et Bone est sa pointe). Bone.003 est maintenant un os libre.¶ |