Node Mix¶
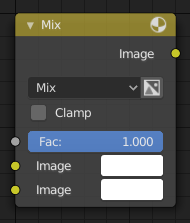
Node Mix.¶
Le Node Mix mélange les images en travaillant sur les pixels individuels et correspondants des deux images d’entrée. Appelé « MixRGB » dans le contexte de shader et texture.
Entrées¶
- Factor
Contrôle le niveau d’influence que le node exerce sur l’image de sortie.
- Image
L’image d’arrière-plan. la taille et la résolution de l’image définissent les dimensions de l’image de sortie.
- Image
L’image d’avant-plan.
Propriétés¶
- Mix
The Blend modes can be selected in the select menu. See Color Blend Modes for details on each blending mode.
Add, Subtract, Multiply, Screen, Divide, Difference, Darken, Lighten, Overlay, Color Dodge, Color Burn, Hue, Saturation, Value, Color, Soft Light, Linear Light
- Use Alpha
Si l’option est activée, en cliquant sur l’icône Color and Alpha, le canal Alphade la seconde image est utilisé pour le mélenge. Si l’option est désactivée, par défaut, l’arrière-fond de l’icône est en gris clair. Le canal Alpha de l’image de base est toujours utilisé.
- Clamp
Limit the highest color value to not exceed 1.
Sorties¶
- Image
Standard image output.
Exemples¶
Below are samples of common mix modes and uses, mixing a color or checker with a mask.
Some explanation of the mixing methods above might help you use the Mix node effectively:
- Add
Adding blue to blue keeps it blue, but adding blue to red makes purple. White already has a full amount of blue, so it stays white. Use this to shift a color of an image. Adding a blue tinge makes the image feel colder.
- Subtract
Taking Blue away from white leaves Red and Green, which combined make Yellow. Taking Blue away from Purple leaves Red. Use this to desaturate an image. Taking away yellow makes an image bluer and more depressing.
- Multiply
Black (0.00) times anything leaves black. Anything times White (1.00) is itself. Use this to mask out garbage, or to colorize a black-and-white image.
- Hue
Shows you how much of a color is in an image, ignoring all colors except what is selected: makes a monochrome picture (style “Black & Hue”).
- Mix
Combines the two images, averaging the two.
- Lighten
Like bleach makes your whites whiter. Used with a mask to lighten up a little.
- Difference
It takes out a color. The color needed to turn Yellow into White is Blue. Use this to compare two very similar images to see what had been done to one to make it the other; sort of like a change log for images. You can use this to see a watermark (see Watermark images) you have placed in an image for theft detection.
- Darken
With the colors set here, it’s like looking at the world through rose-colored glasses.
Contrast Enhancement¶
Here is a small map showing the effects of two other common uses for the RGB Curve: Darken and Contrast Enhancement. You can see the effect each curve has independently, and the combined effect when they are mixed equally.
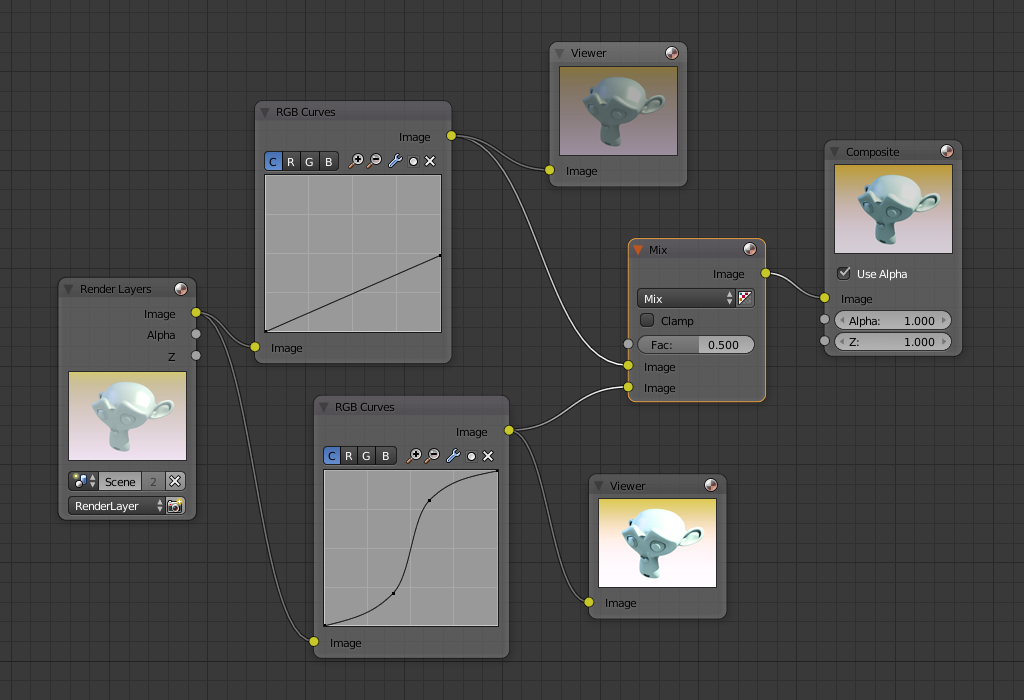
Example node setup showing « Darken », « Enhance Contrast » and « Mix » nodes for composition.¶
As you can hopefully see, our original magic monkey was overexposed by too much light. To cure an overexposure, you must both darken the image and enhance the contrast.
In the top RGB curve, Darken, only the right side of the curve was lowered; thus, any X input along the bottom results in a geometrically less Y output. The Enhance Contrast RGB (S-shaped) curve scales the output such that middle values of X change dramatically; namely, the middle brightness scale is expanded, and thus, whiter whites and blacker blacks are output. To make this curve, simply click on the curve and a new control point is added. Drag the point around to bend the curve as you wish. The Mix node combines these two effects equally, and Suzanne feels much better.
Watermark Images¶
In the old days, a pattern was pressed into the paper mush as it dried, creating a mark that identified who made the paper and where it came from. The mark was barely perceptible except in just the right light. Probably the first form of subliminal advertising. Nowadays, people watermark their images to identify them as personal intellectual property, for subliminal advertising of the author or hosting service, or simply to track their image’s proliferation throughout the web. Blender provides a complete set of tools for you to both encode your watermark and to tell if an image has your watermark.
Encoding your Watermark in an Image¶
First, construct your own personal watermark. You can use your name, a word, or a shape or image not easily replicated. While neutral gray works best using the encoding method suggested, you are free to use other colors or patterns. It can be a single pixel or a whole gradient; it is up to you. In the example below, we are encoding the watermark in a specific location in the image using the Translate node; this helps later because we only have to look at a specific location for the mark. We then use the RGB to BW node to convert the image to numbers that the Map Value node can use to make the image subliminal. In this case, it reduces the mark to one-tenth of its original intensity. The Add node adds the corresponding pixels, making the ones containing the mark ever-so-slightly brighter.
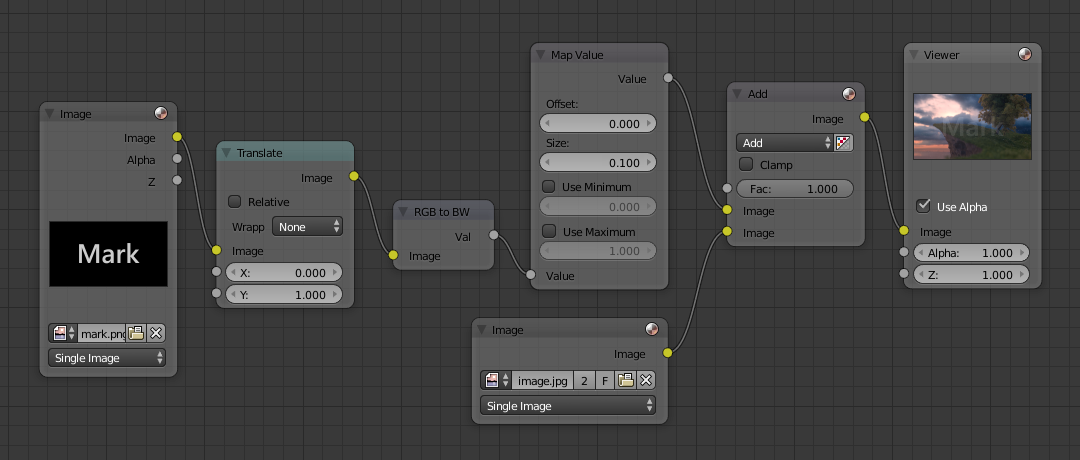
Embedding your mark in an image using a mark and specific position.¶
Of course, if you want people to notice your mark, do not scale it so much, or make it a contrasting color. There are also many other ways, using other mix settings and fancier rigs. Feel free to experiment!
Indication
Additional uses
You can also use this technique, using settings that result in visible effects, in title sequences to make the words appear to be cast on the water’s surface, or as a special effect to make words appear on the possessed girl’s forearm.
Decoding an Image for your Watermark¶
When you see an image that you think might be yours, use the node map below to compare it to your stock image (pre-watermarked original). In this map, the Mix node is set to Difference, and the Map Value node amplifies any difference. The result is routed to a viewer, and you can see how the original mark clearly stands out.
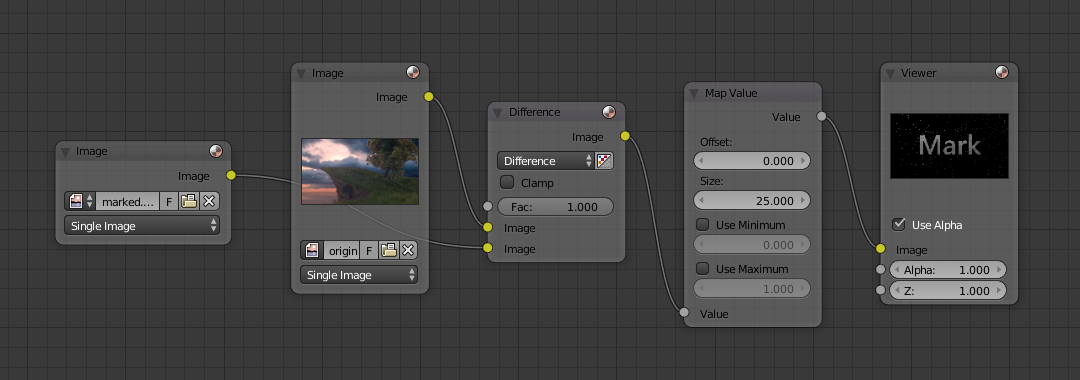
Checking an image for your watermark.¶
Various image compression algorithms lose some of the original; the difference shows as noise.
Experiment with different compression settings and marks to see which works best for you by
having the encoding map in one scene, and the decoding map in another.
Use them while changing Blender’s image format settings,
reloading the watermarked image after saving, to get an acceptable result.
In the example above, the mark was clearly visible all the way up to JPEG compression of 50%.
