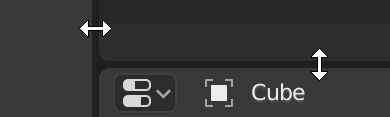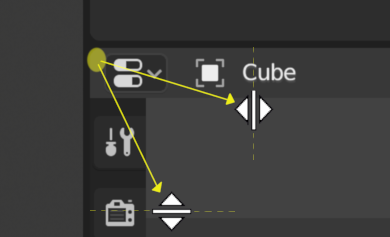Zones¶
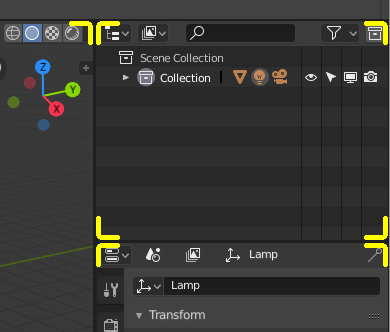
Les limites des zones sont indiquées par des coins arrondis (surlignés en jaune).¶
La fenêtre Blender est divisée en plusieurs rectangles appelés Zones. Les zones réservent un espace d’écran aux Éditeurs, tels que la fenêtre 3D ou l’Outliner. En général, un éditeur fournit un moyen de visualiser et de modifier votre travail via une partie spécifique de Blender. Tous les raccourcis clavier que vous utiliserez affecteront le contenu de l’éditeur dans la zone où se trouve le pointeur de la souris. Les limites des zones sont indiquées par des coins arrondis (biseautés).
Les zones peuvent être personnalisées pour correspondre à des tâches spécifiques appelées Espaces de travail, qui peuvent ensuite être nommées et enregistrées pour une utilisation ultérieure.
Redimensionner¶
Vous pouvez redimensionner des zones en faisant glisser leurs bordures avec LMB. Déplacez le curseur de votre souris sur la bordure entre deux zones, de sorte que le curseur se transforme en flèche à deux pointes, puis cliquez et faites glisser.
Diviser¶
La division d’une zone créera une nouvelle zone. Si vous placez le curseur de la souris dans un coin de la zone, le curseur se transforme en croix (+) pour indiquer que le fait d’appuyer sur LMB active l’opérateur de division ou de jonction. Faire glisser du coin de la zone vers l’intérieur divisera la zone. Vous définissez la direction du fractionnement en faisant glisser horizontalement ou verticalement.
Fusionner¶
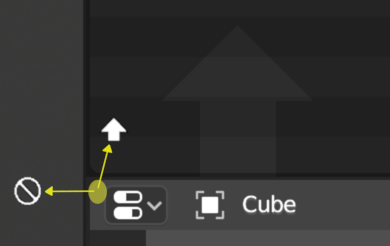
L’Éditeur de Propriétés est fusionné « sur » l”Outliner.¶
Le glissement d’un coin d’une zone vers l’extérieur fusionnera les deux zones. Une flèche sombre se superpose à la zone qui disparaîtra. Vous pouvez sélectionner la zone à fermer en déplaçant la souris sur l’une des zones. Relâchez LMB pour terminer la fusion. Si vous appuyez sur Esc ou RMB avant de relâcher la souris, l’opération sera abandonnée.
Note
Les zones à fusionner doivent être de la même taille (largeur ou hauteur) dans la direction où vous souhaitez réaliser la fusion, sinon rien ne se passera. C’est ainsi que la zone fusionnée reste un rectangle.
Options de zone¶
RMB sur le bord ouvre les Options de zone.
- Scission de la zone (Split Area)
Affiche les options de découpage/fusion et permet de définir l’orientation de la zone scindée, horizontale ou verticale, en appuyant sur Tab.
- Fusion de zones (Join Areas)
Affiche la direction du recouvrement.
Échange de contenu entre zones (Swap areas)¶
Vous pouvez échanger le contenu de deux zones avec Ctrl-LMB sur un des coins de la zone initiale, puis tirez vers la zone cible et relâchez la souris. Les deux zones n’ont pas à être côte à côte, mais elles doivent être dans la même fenêtre.
Duplication de zone dans une nouvelle fenêtre¶
Référence
- Menu
Une nouvelle fenêtre flottante contenant une zone peut être créée à partir de . (Non disponible dans certains éditeurs.)
La nouvelle fenêtre est une fenêtre pleinement fonctionnelle, faisant partie de la même instance de Blender. Ceci peut être utile, par exemple, si vous avez plusieurs moniteurs.
Vous pouvez aussi créer une nouvelle fenêtre à partir d’une zone existante en cliquant Shift-LMB sur un coin de la zone, puis en tirant doucement.
La fenêtre peut être fermée avec le bouton Fermer la fenêtre X du système d’exploitation.
Bascule maximisation/réduction de zone¶
Référence
- Menu
- Raccourci
Ctrl-Spacebar
La zone maximisée remplit toute la fenêtre d’application. Vous pouvez agrandir une zone avec l’entrée de menu ou le raccourci clavier. Pour revenir à la taille normale, utilisez à nouveau le raccourci clavier ou le bouton <- Back to Previous (Retour au précédent) dansla barre supérieure.
Note
La zone qui est survolée par votre souris sera celle qui sera maximisée avec les raccourcis clavier.
Bascule en plein écran¶
Référence
- Menu
- Raccourci
Ctrl-Alt-Spacebar
L’affichage en plein écran n’affiche que la région principale. Pour sortir d’un affichage plein écran, déplacez le pointeur de la souris dans le coin supérieur droit de la zone, afin de faire apparaître l’icône return, ou utilisez à nouveau le raccourci Ctrl-Alt-Spacebar.