Structure¶
Avec les maillages, tout est construit à partir de trois structures de base : vertices, edges et faces.
Exemple de structure de maillage.¶
Vertices (sommets)¶
La partie la plus élémentaire d’un maillage est le sommet qui est un point ou une position unique dans l’espace 3D. les sommets sont représentés dans la Vue 3D en Mode Édition comme de petits points. Les sommets d’un objet sont enregistrés comme un tableau de coordonnées.
Astuce
Ne faites pas l’erreur de prendre l” origine de l’objet pour un sommet. Il y ressemble, mais c’est plus gros et vous ne pouvez pas le sélectionner.
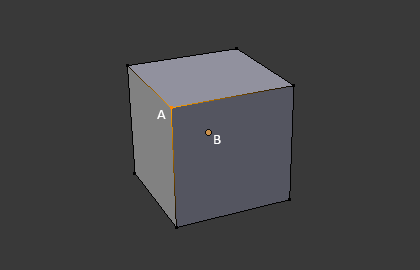
Le sommet est étiqueté « A »; l’origine de l’objet est étiquetée « B ».¶
Edges (arêtes)¶
Une arête connecte toujours deux sommets par une ligne droite. Les arêtes sont les « fils de fer » que vous voyez quand vous regardez un maillage en vue wireframe. Elles sont habituellement invisibles sur l’image rendue. Elles sont utilisées pour construire des faces.
Faces¶
Les faces sont utilisées pour construire la surface réelle de l’objet. Elles sont ce que vous voyez quand vous faites le rendu du maillage. Si cette zone ne contient pas de face, elle sera simplement transparente ou inexistante dans l’image rendue.
Une face est définie par l’aire entre trois (triangles), quatre (quadrangles) ou plus de sommets (n-gons), avec une arête sur chaque côté. Les faces sont souvent abrégées en tris, quads et n-gons.
Les triangles sont toujours plats et donc faciles à calculer. D’un autre côté, les quadrangles « se déforment bien » et sont donc préférés pour l’animation et la modélisation par subdivision.
Voir aussi
Pourquoi les triangles devraient être évitées pour l’animation de personnage ? <https://blender.stackexchange.com/questions/2931>`__
Quand les N-gons devraient-ils être utilisés, et quand ne le devraient-ils pas ?
Normals¶
En géométrie, une normale est une direction qui est perpendiculaire à quelque chose, typiquement un triangle ou une surface mais peut être aussi par rapport à u ne ligne, une ligne tangente à un point sur une courbe, ou un plan tangent à un point sur une surface.
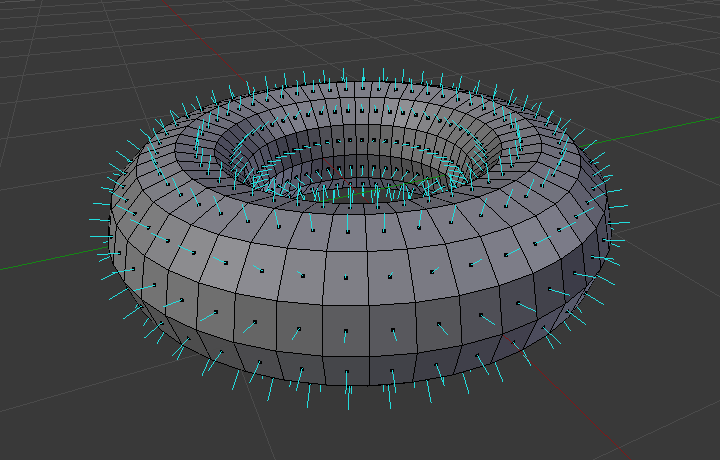
Une visualisation des normales de face d’un tore.¶
Dans la figure ci-dessus, chaque ligne bleue représente la normale à une face sur le tore. Les lignes sont chaque perpendiculaire à la face sur laquelle elles . La visualisation peut être activée, en Mode Édition, dans le panneau Mesh Display Viewport Overlays.
Propriétés¶
Référence
- Panneau
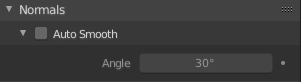
Panneau Normals.¶
- Auto Smooth
Les arêtes où un angle entre les faces est inférieur à celui spécifié dans le bouton Angle seront lissées, quand l’ombrage de ces parties du maillage est défini à smooth. C’est une manière plus simple de combiner des arêtes lisses et vives.
- Angle
Champ numérique de l’angle.
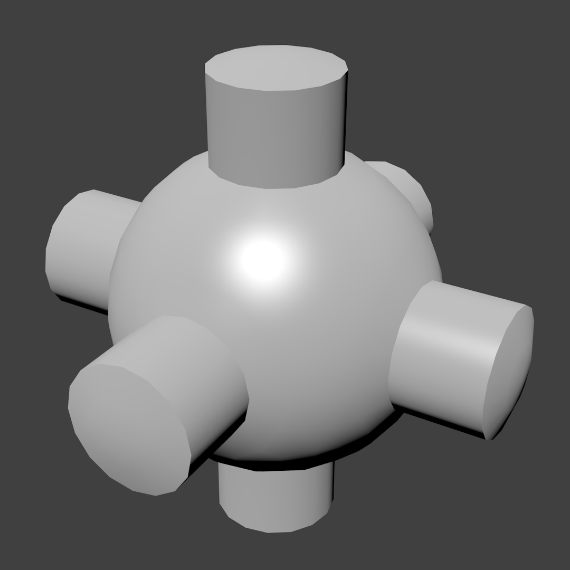
Exemple de mesh avec Auto Smooth activé.¶
Advanced Smooth Shading & Sharp Edges¶
Par défaut dans Blender, avec un comportement de calcul normal de base, une arête tranchante est toujours définie comme une arête qui est soit non multiple, soit ayant au moins une de ses faces définie comme plate.
L’activation du réglage Auto Smooth ajoute un paramètre supplémentaire pour définir une arête aiguë, le seuil Angle entre deux faces voisines, au-dessus desquelles l’arête sera toujours considérée comme aiguë.
Auto Smooth active également le traitement Custom Split Normals, ce qui peut être soit défini (et eédité) comme un mesh data layer, ou généré à la volée par des modificateurs. Dans tous les cas, quand un maillage a des normales personnalisées, elles remplacent toujours celles calculées par défaut par Auto Smooth.
Des arêtes vives peuvent toujours être utilisées par les modificateurs de normales personnalisées pour calculer leurs normales, en fonction de leurs paramètres.
Custom Split Normals¶
Custom Split Normals est un moyen de bidouiller/truquer l’ombrage en pointant les normales vers d’autres directions que celles par défaut, calculées automatiquement. Elle est surtout utilisée dans le développement de jeux, où elle permet de contrebalancer certains problèmes générés par des objets low-poly (les exemples low-poly les plus courants sont les arbres, les buissons, l’herbe, etc. et les coins « arrondis »).
Blender prend en charge les normales personnalisées sur une base de « ventilateur lisse », définie comme un ensemble de coins de faces voisines partageant le même sommet et « reliées » par des arêtes lisses. Cela signifie que vous pouvez avoir des normales par coin de face, par ensemble de coins de face voisins, ou par sommet.
Activation de Custom Split Normals¶
Référence
- Mode
Mode Édition
- Menu
Active Custom Split Normals.
En outre, tous les outils d’édition des normales personnalisées (voir ci-dessous) activeront, par commodité, les normales personnalisées si elles ne sont pas déjà activées.
Note
Cela a pour effet secondaire d’activer Auto Smooth, car cela est nécessaire pour utiliser les normales personnalisées. Une fois que vous avez des normales personnalisées, le seuil d’angle du comportement Auto Smooth est désactivé – toutes les arêtes non tranchantes et non marquées seront considérées comme lisses, sans tenir compte de l’angle entre leurs faces.
Editing Custom Split Normals¶
Référence
- Mode
Mode Édition
- Menu
- Raccourci
Alt-N
Il existe un grand nombre d’outils pour éditer les normales personnalisées. Les outils d’édition de maillage pour les normales personnalisées affectent toutes les normales (par défaut), ou seulement celles sélectionnées. Pour sélectionner une normale personnalisée associée avec un sommet et une face particuliers :
Faites que le mode de sélection des éléments soit à la fois Vertex et Face (utilisez Maj-LMB pour activer le second).
Sélectionnez un sommet ou plus, puis sélectionnez une face. Ceci peut être répété pour sélectionner plus depoints et une face différente et ainsi de suite. C’est plus facile de voir l’effet de ces outils si vous activez l’option Display vertex-per-face normals as lines dans Overlays en Mode Édition.
Voir aussi
Importing Custom Split Normals¶
Certains outils, en particulier ceux utilisés en CAO, ont tendance à créer une géométrie irrégulière quand leurs objets en maillages (des triangles très fins et longs, etc).Les normales calculées automatiquement sur une telle géométrie donne souvent de mauvais artefacts, aussi il est important d’être capable d’importer et utiliser les normales telles que créées par l’outil de CAO lui-même.
Note
Actuellement, seuls les FBX Importer and Alembic Importer sont capables d’importer des normales personnalisées.
Topology¶
Loops¶
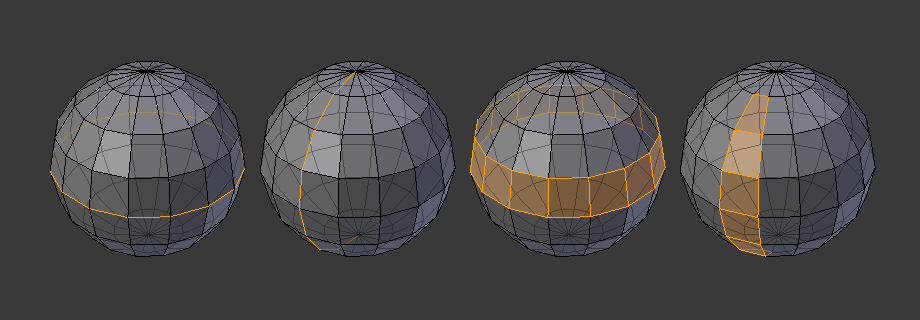
Edge et Face Loops.¶
Les Edge et Face Loops sont des ensembles de faces et d’arêtes qui forment des « boucles » continues comme affichées dans la Fig. Edge et Face Loops..
Dans l’image ci-dessus, les loops qui ne se terminent pas aux pôles sont cycliques (1 et 3). Elles commencent et finissent au même sommet et divisent le modèle en deux partitions. Les loops peuvent être un outil rapide et puissant pour travailler avec des régions spécifiques et continues d’un maillage et sont un prérequis pour l’animation d’un personnage organique. Pour une description détaillée de la manière de travailler avec les loops dans Blender, voir Sélection Edge Loop.
Note
Notez que les loops (2 et 4) ne font pas le tour du modèle entier. Les loops s’arrêtent aux soi-disant pôles parce qu’il n’y a pas de façon unique de continuer un loop depuis un pôle. Les pôles sont des sommets qui sont connectés à trois, cinq ou plus d’arêtes. Par conséquent les sommets connectés à exactement un, deux ou quatre arêtes ne sont pas des pôles.
Edge Loops
Les loops (1 et 2) dans Fig. Edge et Face Loops. sont des Edge Loops. Ils connectent des sommets de sorte que chacun d’eux sur la loop ait exactement deux voisins qui ne sont pas sur la loop et placés des deux côtés de la loop (à l’exception des sommets de début et de fin dans le cas des pôles).
Les Edge Loops sont un concept particulièrement important dans la modélisation organique (subsurface) et l’animation de personnage. Correctement utilisées, elles vous permettent de construire avec relativement peu de sommets des modèles qui auront un aspect très naturel si elles sont utilisées comme surfaces de subdivision et qui se déforment très bien en animation.
Prenez comme exemple la Fig. Edge et Face Loops. de modélisation organique : les Edge Loops suivent les contours naturels et les lignes de déformation de la peau et des muscles sous-jacents et sont plus denses dans les zones qui se déforment davantage quand le personnage bouge, par exemple, au niveau des épaules et des genoux.
Des détails supplémentaires sur le travail avec les Edge Loops se trouvent dans Sélection d’Edge Loop.
Face Loops
Elles sont l’extension logique des Edge Loops du fait qu’elles sont composées de faces entre deux Edge Loops, comme affiché dans les loops (3 et 4) dans Fig. Edge et Face Loops.. Notez que pour les loops non circulaires (4) les faces contenant les pôles ne sont pas incluses dans une Face Loop.
Des détails supplémentaires sur le travail avec les face loops se trouvent dans Sélection de face loop.
Poles¶
Voir N-poles & E-poles.
Non-Manifold¶
Voir Non-manifold.