Sélection¶
Il existe de nombreuses manières de sélectionner des éléments, et cela dépend du Mesh Select Mode dans lequel vous vous trouvez quant aux outils de sélection disponibles. Nous allons d’abord passer en revue ces modes, puis nous examinerons les outils de sélection de base.
Modes de sélection¶
Boutons d’entête du mode de sélection¶
Référence
- Mode
Mode Édition
- Menu
- Raccourci
1, 2, 3 (Shift Multiple Selection Modes, Ctrl Expand/Contract Selection).
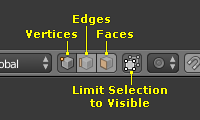
Boutons de sélection du Mode Édition.¶
Dans le Mode Édition, il existe trois modes de sélection différents. Vous pouvez entrer dans les différents modes en sélectionnant l’un des trois boutons dans l’entête.
- Vertices
Dans ce mode, les sommets sont affichés sous forme de points.
Les sommets sélectionnés sont affichés en orange, les sommets non sélectionnés en noir, et le sommet actif ou le dernier sommet sélectionné en blanc.
- Edges
Dans ce mode, les sommets ne sont pas affichés.
Au lieu de cela, les arêtes sélectionnées sont affichées en orange, les arêtes non sélectionnées en noir, et l’arête active ou la dernière arête sélectionnée en blanc.
- Faces
Dans ce mode, les faces sont affichées avec un point de sélection au milieu qui est utilisé pour sélectionner une face.
Les faces sélectionnées et leur point de sélection sont affichées en orange, les faces non sélectionnées sont affichées en noir, et la face active ou la dernière face sélectionnée est surlignée en blanc.
Lorsque vous utilisez ces boutons, vous pouvez utiliser les touches de modification, voir : Commutation du mode de sélection.
Almost all tools are available in all three mesh selection modes. So you can Rotate, Scale, Extrude, etc. in all modes. Of course rotating and scaling a single vertex will not do anything useful (without setting the pivot point to another location), so some tools are more or less applicable in some modes.
Voir Fig. Mode de sélection. pour des exemples des différents modes.
Modes de sélection multiples¶
En maintenant la touche Maj-LMB enfoncée lors de la sélection d’un mode de sélection, vous pouvez activer plusieurs Modes de sélection à la fois. Cela vous permet de sélectionner rapidement les sommets/arêtes/faces, sans avoir à changer de mode au préalable.
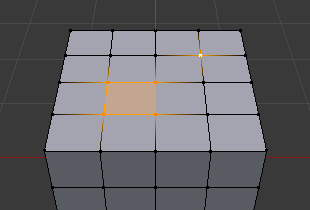
Exemple de mode Sommet.¶ |
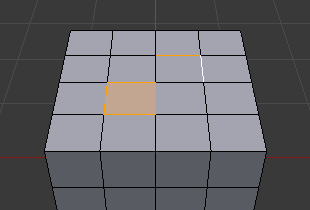
Exemple de mode Arête.¶ |
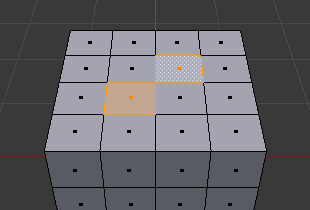
Exemple de mode Face.¶ |
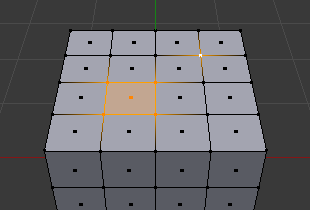
Exemple de mode mixte.¶ |
Commutation du mode de sélection¶
Lors du passage des modes de manière « ascendante » (c’est-à-dire du plus simple au plus complexe), de Sommets à Arêtes et de Arêtes à Faces, les parties sélectionnées seront toujours sélectionnées si elles forment un élément complet dans le nouveau mode.
Par exemple, si les quatre arêtes d’un face sont sélectionnées, le passage du mode Arêtes au mode Faces permet de conserver la face sélectionnée. Toutes les parties sélectionnées qui ne forment pas un ensemble complet dans le nouveau mode seront désélectionnées.
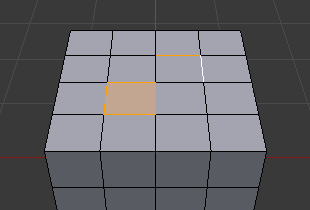
Le mode « arête », la sélection initiale.¶ |

Passage en mode Face.¶ |
Ainsi, en passant de manière « descendante » (c’est-à-dire du plus complexe au plus simple), tous les éléments définissant l’élément « de haut niveau » (comme une face) seront sélectionnés (les quatre sommets ou arêtes d’un quadrilatère, par exemple).
Élargir / resserrer la sélection¶
En maintenant Ctrl lors de la sélection d’un mode de sélection supérieur, tous les éléments touchant la sélection actuelle seront ajoutés, même si la sélection ne forme pas un élément supérieur complet.
Ou en resserrant la sélection lors du passage à un mode inférieur.
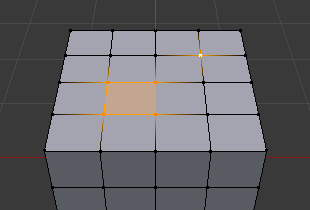
Mode sommet, la sélection initiale.¶ |

Expansion vers le mode Edge.¶ |
X-Ray¶
Le réglage x-ray n’est pas seulement pour l’ombrage, il a aussi un impact sur la sélection.
Lorsqu’elle est activée, la sélection n’est pas occultée par la géométrie des objets (comme si l’objet était solide).

X-ray activé.¶ |
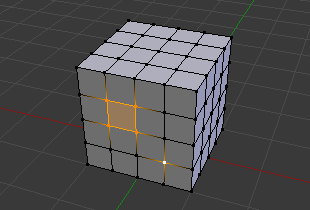
X-ray désactivé.¶ |
Outils de sélection¶
Checker Deselect¶
Référence
- Mode
Mode Édition
- Menu
Cet outil applique un motif en damier alterné sélectionné/désélectionné. Cela ne fonctionne que si vous avez déjà sélectionné plus d’un élément de maillage.
Modifie la sélection actuelle de sorte que seuls les Nièmes éléments (sommets, arêtes ou faces, selon le mode de sélection actif) restent sélectionnés, à partir de l’élément actif.
In case of islands of selected elements, this tool will affect only the island of the active element (if there is one), or the island of the first element in the order of internal storage (if there is no active element).
- Deselected
Le nombre d’éléments désélectionnés dans chaque répétition du modèle.
- Selected
Le nombre d’éléments sélectionnés dans chaque répétition du modèle.
- Offset
Décalage par rapport au point de départ.
Select All by Trait¶
- Non-Manifold
Selects the non-manifold geometry of a mesh. This entry is available when editing a mesh, in Vertex and Edge selection modes only.
- Extend
Vous permet d’étendre la sélection actuelle.
- Wire
Sélectionne toutes les arêtes qui n’appartiennent à aucun visage.
- Boundaries
Selects edges in boundaries and holes.
- Multiple Faces
Sélectionne les arêtes qui appartiennent à trois faces ou plus.
- Non Contiguous
Sélectionne les arêtes qui appartiennent exactement à deux faces avec des normales opposées.
- Vertices
Sélectionne les sommets qui appartiennent aux arêtes wire et multiple face, les sommets isolés et les sommets qui appartiennent aux faces non jointives.
- Loose Geometry
Cette sélection dépend des « modes de sélection » actuellement sélectionnés ; en mode de sélection vertex et edge, il sélectionne tous les sommets ou arêtes qui ne font pas partie d’une face. En mode de sélection face, il sélectionne toutes les faces qui ne partagent pas d’arêtes avec d’autres faces.
- Interior Faces
Sélectionne les faces dont toutes les arêtes ont plus de deux faces.
- Faces by Sides
Sélectionne toutes les faces qui ont un nombre déterminé d’arêtes.
- Ungrouped Vertices
Sélectionne tous les sommets qui ne font pas partie d’un :doc:` groupe de sommets </modélisation/meshes/properties/vertex_groups/index>`.
Select Linked¶
Référence
- Mode
Mode Édition
- Menu
- Raccourci
Ctrl-L
Sélectionnez une géométrie liée à des éléments déjà sélectionnés. Cela est souvent utile lorsqu’un maillage a des parties déconnectées et se chevauchant, où l’isoler d’une autre manière serait fastidieux.
Pour plus de contrôle, vous pouvez également activer les délimiteurs dans le panneau Ajuster la dernière opération, de sorte que la sélection est limitée par les coutures, les arêtes vives, les matériaux ou les îlots UV.
Avec Pick Linked, vous pouvez également sélectionner la géométrie connectée directement sous le curseur, en utilisant le raccourci L pour sélectionner ou Maj-L pour désélectionner les éléments liés.
Cela fonctionne différemment dans la mesure où il utilise la géométrie sous le curseur au lieu de la sélection existante.
Select Similar¶
Référence
- Mode
Mode Édition
- Menu
- Raccourci
Shift-G
Sélectionnez une géométrie qui a des propriétés similaires à celles de l’outil sélectionné, sur la base d’un seuil qui peut être défini dans les propriétés de l’outil après l’activation de celui-ci. Les options de l’outil changent en fonction du mode de sélection :
- Vertex Selection Mode:
- Normal
Sélectionne tous les sommets dont les normales pointent dans des directions similaires à celles actuellement sélectionnées.
- Amount of Adjacent Faces
Sélectionne tous les sommets qui ont le même nombre de faces qui leur sont connectées.
- Vertex Groups
Sélectionne tous les sommets d’un même groupe de sommets.
- Amount of Connecting Edges
Sélectionne tous les sommets qui ont le même nombre d’arêtes qui leur sont connectées.
- Face Regions
Sélectionnez les caractéristiques correspondantes sur un maillage qui comporte plusieurs zones similaires en fonction de la topologie.
- Edge Selection Mode:
- Length
Sélectionne toutes les arêtes qui ont une longueur similaire à celles déjà sélectionnées.
- Direction
Sélectionne toutes les arêtes qui ont une direction (angle) similaire à celles déjà sélectionnées.
- Amount of Faces Around an Edge
Sélectionne toutes les arêtes qui appartiennent au même nombre de faces.
- Face Angles
Sélectionne toutes les arêtes qui se trouvent entre deux faces formant un angle similaire, comme pour celles déjà sélectionnées.
- Crease
Sélectionne toutes les arêtes qui ont une valeur Crease similaire à celles déjà sélectionnées.
- Bevel
Sélectionne toutes les arêtes qui ont le même Bevel Weight que celles déjà sélectionnées.
- Seam
Sélectionne toutes les arêtes qui ont le même état Seam que celles déjà sélectionnées. Seam est un paramètre true/false utilisé dans le texturing UV.
- Sharpness
Sélectionne toutes les arêtes qui ont le même état Sharp que celles déjà sélectionnées. Sharp est une marque utilisée par le modificateur Edge Split.
- Mode de sélection de face :
- Material
Sélectionne toutes les faces qui utilisent le même matériau que celles déjà sélectionnées.
- Image
Sélectionne toutes les faces qui utilisent la même texture UV que celles déjà sélectionnées (voir les pages texturing UV).
- Area
Sélectionne toutes les faces qui ont une zone similaire à celles déjà sélectionnées.
- Polygon Sides
Sélectionne toutes les faces qui ont le même nombre d’arêtes.
- Perimeter
Sélectionne toutes les faces qui ont un périmètre similaire (valeurs ajoutées aux longueurs de ses arêtes).
- Normal
Sélectionne tous les faces qui ont une normale similaire à celle des visages sélectionnés. C’est une façon de sélectionner les faces qui ont la même orientation (angle).
- Co-planar
Sélectionne toutes les faces qui sont (presque) dans le même plan que celles sélectionnées.
Edge Loops¶
Référence
- Mode
Mode Édition (mode de sélection Vertex or Edge)
- Menu
- Raccourci
Alt-LMB, ou Shift-Alt-LMB pour modifier la sélection actuelle.
Le maintien de Alt pendant la sélection d’une arête sélectionne une boucle d’arêtes qui sont reliées en une ligne de bout en bout, passant par l’arête sous le pointeur de la souris. Le maintien de Maj-Alt tout en cliquant ajoute à la sélection en cours.
Les Edge loops peuvent également être sélectionnées sur la base d’une sélection edge existante, en utilisant soit .
Note
Mode Vertex
En mode de sélection Vertex, vous pouvez également sélectionner les edge loops, en utilisant les mêmes raccourcis clavier, et en cliquant sur les arêtes (pas sur les sommets).
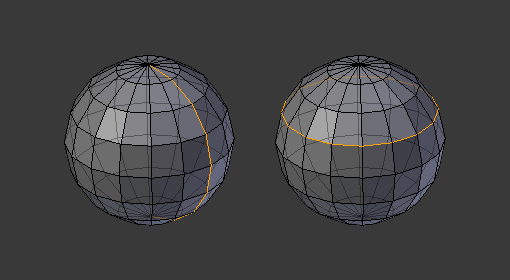
Longitudinal and latitudinal edge loops.¶
La sphère de gauche montre une arête qui a été sélectionnée longitudinalement. Remarquez comment la boucle est ouverte. Cela est dû au fait que l’algorithme a atteint les sommets aux pôles et se termine parce que les sommets aux pôles se connectent à plus de quatre bords. Cependant, la sphère de droite montre une arête qui a été sélectionnée dans le sens de la latitude et qui a formé une boucle fermée. Cela est dû au fait que l’algorithme a atteint la première arête avec laquelle il a commencé.
Edge Loops (All Boundaries)¶
Toutes les arêtes limites peuvent être sélectionnées en effectuant une seconde action de sélection de boucle sur une arête limite.
Cela peut être utile pour sélectionner les limites des maillages qui comprennent des triangles et des n-gons, où la sélection de la boucle ne sélectionnerait pas autrement la limite complète.
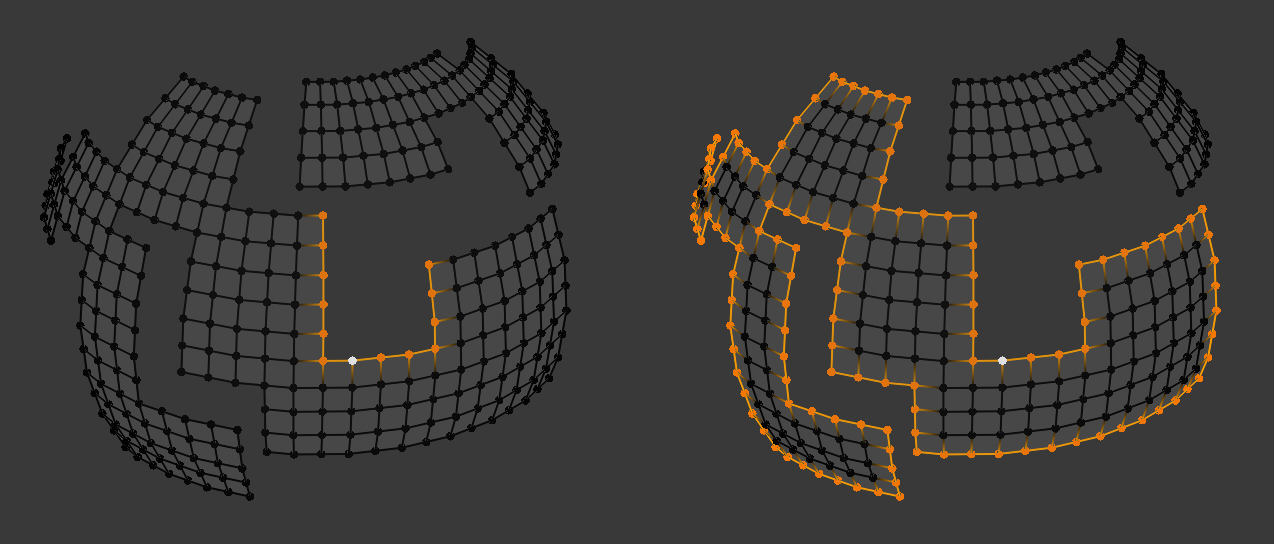
La deuxième action de sélection de boucle est illustrée à droite.¶
Face Loops¶
Référence
- Mode
Mode d’édition (modes de sélection Face ou Sommet)
- Raccourci
Alt-LMB ou Maj-Alt-LMB pour modifier une sélection existante.
En mode de sélection de face, en maintenant Alt tout en sélectionnant une arête, on sélectionne une boucle de faces qui sont connectées en ligne bout à bout, le long de leurs arêtes opposées.
In vertex select mode, the same can be accomplished by using Ctrl-Alt to select an edge, which selects the face loop implicitly.
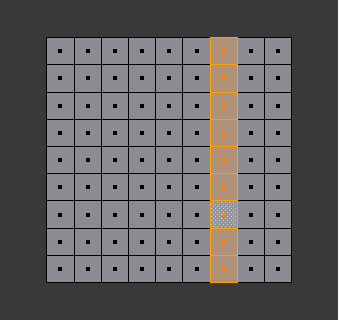
Face loop selection.¶
Cette face loop a été sélectionnée en cliquant avec Alt-LMB sur une arête, en mode de sélection face. La boucle s’étend perpendiculairement à l’arête qui a été sélectionnée.
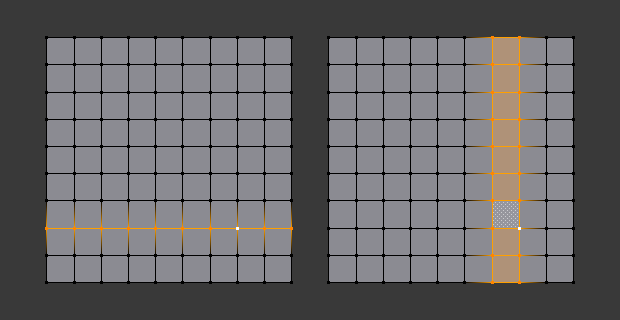
Alt versus Ctrl-Alt en mode de sélection vertex.¶
Une face loop peut également être sélectionnée en mode de sélection Vertex. Techniquement, kbd:Ctrl-Alt-LMB sélectionnera un Edge Ring, cependant, en mode de sélection Vertex, la sélection d’un Edge Ring sélectionne implicitement une Face Loop puisque la sélection des arêtes opposées d’une face sélectionne implicitement la face entière.
Edge Ring¶
Référence
- Mode
Mode Édition
- Menu
- Raccourci
Ctrl-Alt-LMB
En mode de sélection Edge, maintenir Ctrl-Alt tout en sélectionnant une arête (ou deux sommets), sélectionne une séquence d’arêtes qui ne sont pas connectées, mais sur des côtés opposés l’un à l’autre en continuant le long d’une :doc:` face loop </modélisation/maillage/structure>`.
Comme pour les edge loops, vous pouvez également sélectionner les edge rings en fonction de la sélection actuelle, en utilisant soit .
Note
Mode Vertex
En mode de sélection Vertex, vous pouvez utiliser les mêmes raccourcis clavier en cliquant sur les arêtes (pas sur les sommets), mais cela sélectionnera directement la face loop correspondante…
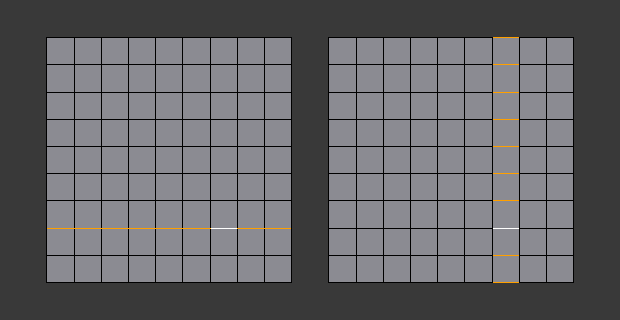
Une edge loop sélectionnée, et un edge ring sélectionné.¶
Dans la Fig. Une edge loop sélectionnée, et un edge ring sélectionné. la même arête a été cliquée, mais deux « groupes d’arêtes » différents ont été sélectionnés, en fonction des différents outils. L’un est basé sur les arêtes pendant le calcul et l’autre sur les faces.
Note
Convert Selection to Whole Faces
Si la sélection du edge ring s’est produite en mode de sélection Edge, le passage au mode de sélection Face effacera la sélection.
C’est parce qu’aucune de ces faces n’avait toutes ses (quatre) arêtes sélectionnées, seulement deux d’entre elles.
Au lieu de sélectionner les arêtes manquantes manuellement ou en utilisant deux fois Maj-Alt-, il est plus facile de passer d’abord en mode de sélection Vertex, ce qui va en quelque sorte « inonder » la sélection. Un passage ultérieur en mode de sélection Face permettra ensuite de sélectionner correctement les faces.
Shortest Path¶
Référence
- Mode
Mode Édition
- Menu
- Raccourci
Ctrl-LMB
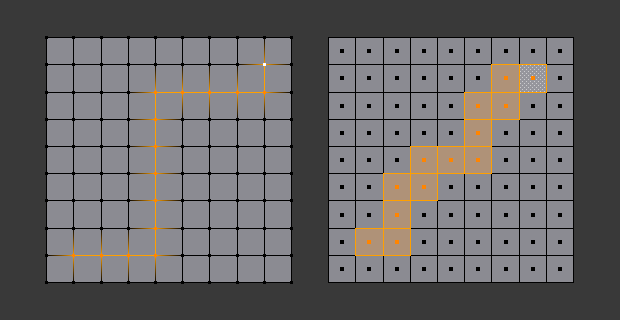
Sélectionnez un chemin de face ou de sommet avec Ctrl-LMB.¶
Sélectionne toute la géométrie le long du chemin le plus court entre le sommet/arête/face actif et celui qui a été sélectionné.
- Edge Tag (in Edge select mode only)
Ce bouton de sélection indique ce qui doit être fait lors de la sélection d’un chemin de sommet avec Ctrl-LMB :
- Select
Sélectionne juste tous les arêtes sur le chemin.
- Tag Seam
Marks all edges in the path as seams for UV unwrapping.
- Tag Sharp
Marque tous les arêtes sur le chemin comme étant tranchantes pour le modificateur Edge Split.
- Tag Crease
Marque tous les arêtes du chemin comme des plis pour le modificateur Subdivision Surface, avec un poids de 1.0.
- Tag Bevel
Donne un bevel weight de 1,0 (pour le modificateur Bevel) à tous les arêtes dans le chemin.
- Tag Freestyle Edge Mark
Marks all edges in the path Freestyle feature edges.
- Face Stepping
Prend en charge les chemins diagonaux pour les sommets et les faces, et sélectionne les edge rings avec des arêtes.
- Topological Distance
Ne prend en compte que le nombre d” arêtes du chemin et non la longueur des arêtes pour calculer les distances.
- Fill Region Shift-Ctrl-LMB
Sélectionne tous les éléments dans les chemins les plus courts depuis la sélection active jusqu’à la zone cliquée.
- Les options de Checker Deselect
Permet de sélectionner rapidement des éléments alternatifs dans un chemin. Voir aussi l’outil Checker Deselect.
- Deselected
Le nombre d’éléments désélectionnés dans la séquence répétitive.
- Selected
Le nombre d’éléments sélectionnés dans la séquence répétitive.
- Offset
Décalage par rapport au point de départ.
Loop Inner-Region¶
Référence
- Mode
Mode Édition (mode de sélection Edge)
- Menu
Select Loop Inner-Region sélectionne toutes les faces qui se trouvent à l’intérieur d’une edge loop fermée. Bien qu’il soit possible d’utiliser cet opérateur dans les modes de sélection Vertex et Face, les résultats peuvent être inattendus. Notez que si la edge loop sélectionnée n’est pas fermée, alors toutes les arêtes connectées sur le maillage seront considérées comme étant à l’intérieur de la boucle.
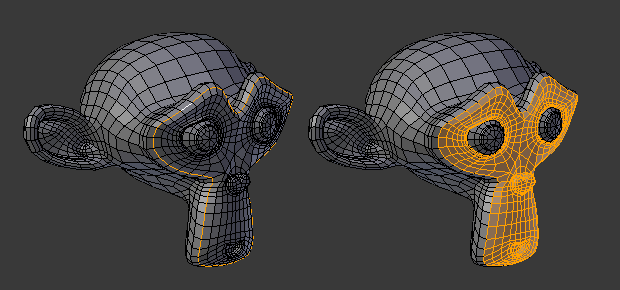
Loop to Region.¶
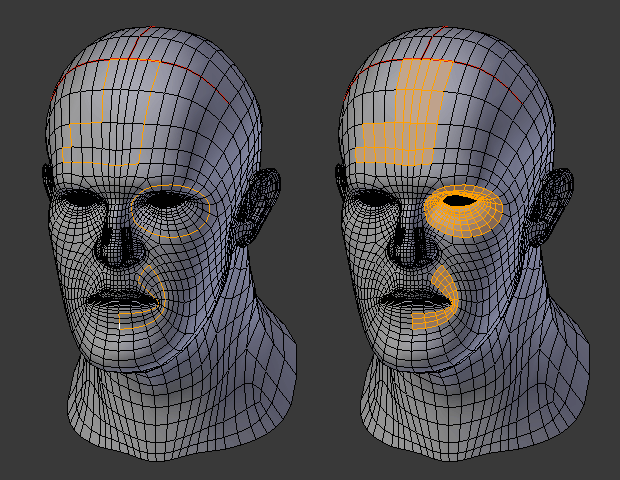
Cet outil gère très bien les boucles multiples, comme vous pouvez le voir.¶
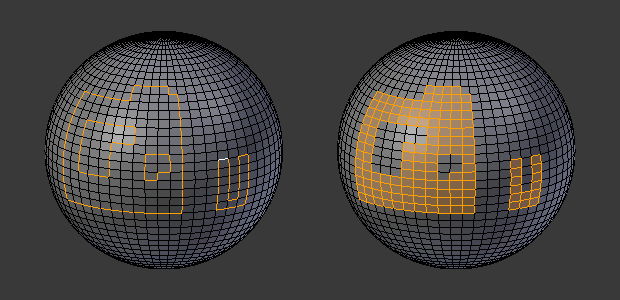
Cet outil gère également très bien les « trous ».¶
Boundary Loop¶
Référence
- Mode
Mode Édition (mode de sélection Edge)
- Menu
Select Boundary Loop fait l’inverse de Select Loop Inner-Region, sur la base de toutes les régions actuellement sélectionnées, il ne sélectionne que les arêtes au bord (contour) de ces îles. Il peut fonctionner dans n’importe quel mode de sélection, mais en mode Face, il passe en mode de sélection Edge après l’exécution.
Tout ceci est beaucoup plus somple à illustrer avec des exemples :
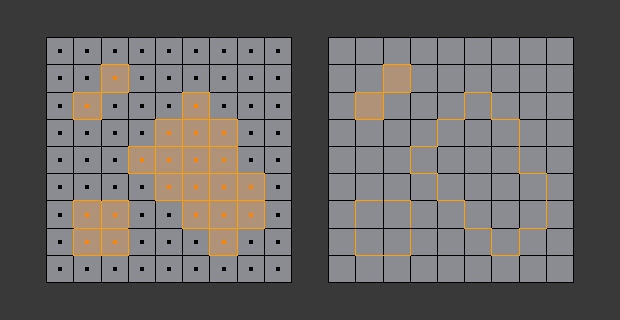
Select Boundary Loop fait l’inverse et passe en mode Edge Select.¶
Problèmes connus¶
Maillages denses¶
La sélection de maillages denses avec X-Ray désactivé, a une limitation où les maillages denses peuvent ne pas avoir tous les éléments sélectionnés.
Lors de la sélection de régions à l’aide de Box, de Circle et de Lasso, les sommets peuvent se chevaucher, ce qui fait que certains sommets ne sont pas sélectionnés.
Il s’agit d’une limitation avec la méthode de sélection actuelle, vous pouvez la contourner en zoomant ou en activant X-Ray.
N-Gons en mode de sélection Face¶

N-gon face ayant son point central à l’intérieur d’une autre face.¶
Comme nous l’avons déjà indiqué, en mode X-Ray et Wireframe, les faces sont marquées d’un point au milieu. Avec des n-gons qui peuvent dans certains cas entraîner un affichage déconcertant. L’exemple montre que le point central du n-gon en forme de U se trouve à l’intérieur de la face oblongue à l’intérieur du « U ». Il n’est pas facile de dire quel point appartient à quelle face (le point orange dans l’image est l’origine de l’objet).