Vue 3D¶
Rendu¶
Bogues de profondeur de tampon¶
Parfois un réglage de clipping range vous permettra de voir à la fois des objets proches et lointains, mais réduit la précision de profondeur, avec pour résultat des artefacts.
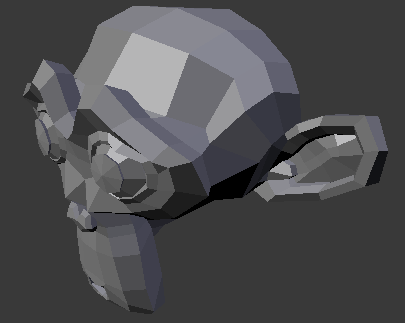
Modèle sans artefacts de clipping.¶ |
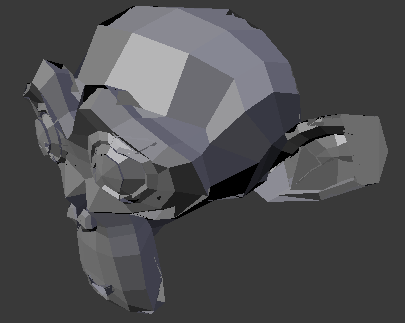
Modèle avec artefacts de clipping.¶ |
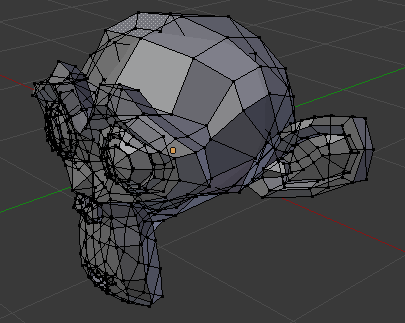
Maillage avec artefacts en Mode Édition.¶ |
Pour éviter cela :
Augmenter le near clipping en cas de travail sur de grandes scènes.
Réduire le far clipping quand les objets ne sont pas visibles à une certaine distance.
Quand la perspective est désactivée, seul le far Clip End est utilisé. Des valeurs très élevées peuvent encore produire des artefacts.
Ceci n’est pas spécifique à Blender, toutes les applications graphiques OpenGL/ DirectX ont ces mêmes limitations.
Objets invisibles dans la Vue Caméra¶
Si vous avez une grande scène, il se peut que sa visualisation dans la Vue Camera ne montre pas tous les objets dans la scène. Il est possible que la clipping distance de la caméra soit trop faible. La caméra ne montrera que les objets qui tombent dans la zone de clipping.
Performance¶
Rendu lent¶
Il y a quelques raisons pour lesquelles vous pouvez expérimenter une vue lente.
- Matériel ancien
Parfois votre matériel, principalement votre carte graphique, peut être trop lent pour suivre votre modèle.
- Mise à niveau du pilote de la carte graphique
Dans certains cas, la lenteur de sélection est résolue par la mise à jour des pilotes.
Lenteur de sélection¶
Blender utilise OpenGL pour la sélection, certains pilotes de carte graphique sont lents dans cette opération.
Ceci devient spécialement problématique sur une géométrie dense.
Solutions possibles :
- OpenGL Depth Picking (Preferences)
Voir .
Cette option est activée par défaut, il se peut que sa désactivation donne une meilleure performance au dépens de la précision de sélection.
- Mise à niveau du pilote de la carte graphique
Dans certains cas, la lenteur de sélection est résolue en mettant à jour les pilotes. Il est généralement recommandé d’utiliser des pilotes récents dans l’utilisation des logiciels 3D.
- Sélection des centres (solution de rechange)
En Mode Objet, le maintien de Ctrl pendant la sélection utilise le point central de l’objet. Bien que ceci puisse être utile en soi, il présente l’effet indésirable de ne pas s’appuyer sur la sélection OpenGL.
- Changement de mode d’affichage (solution de rechange)
Le mode d’affichage Wireframe peut être utilisé pour sélectionner plus rapidement différents objets.
Note
Évidemment les solutions de rechange listées ici ne sont pas des solutions à long terme, mais il est pratique de les connaître si vous êtes bloqué dans l’utilisation d’un système avec une prise en charge d’OpenGL déficiente.
Finalement, si aucune de ces options ne fonctionne, il peut être judicieux de mettre à niveau votre matériel.
Outils¶
Sélection invalide¶
Il y a des fois où la sélection échoue dans certaines configurations. Souvent c’est notable dans le Mode Édition de maillage, pendant la sélection de sommets/arêtes/facettes, où des éléments aléatoires sont sélectionnés.
Blender utilise de façon interne OpenGL pour la sélection, aussi le pilote de carte graphique s’y repose pour produire des résultats corrects.
Solutions possibles :
- Désactivation de l’Anti-Aliasing Multi-Sampling
C’est de loin la cause la plus fréquente des problèmes de sélection.
Il y a des problèmes connus avec certaines cartes graphiques dans l’utilisation de multi-sampling.
Vous pouvez désactiver cette option :
En désactivant multi-sampling dans les options de pilote de votre carte graphique.
En désactivant Multi-Sampling dans les System Preferences.
- Modification des réglages d’Anti-Aliasing
Selon votre configuration d’OpenGL, certains réglages spécifiques peuvent fonctionner tandis que d’autres échouent.
Malheureusement la découverte d’une configuration fonctionnelle nécessite des tests de type « essai-erreur ».
- Mise à niveau du pilote de la carte graphique
Comme avec les problèmes liés à OpenGL, l’utilisation de pilotes récents peut résoudre les problèmes.
Cependant, il devrait être noté que ceci est un problème assez courant et qui reste insoluble avec de nombreux pilotes.