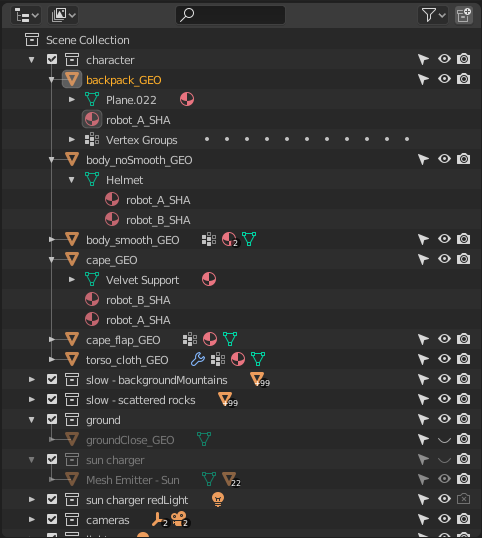Outliner¶

L’éditeur Outliner.¶
L”Outliner est une liste qui organise les données dans le fichier blend, càd. les données de la scène, les données du Séquenceur vidéo, ou tout ce qui est enregistré dans un fichier blend. L”Outliner peut être utilisé pour :
Visualiser les données dans la scène.
Sélectionner et désélectionner des objets dans la scène.
Cacher ou montrer un objet dans la scène.
Enable or disable selection (to make an object « unselectable » in the 3D Viewport).
Activer ou désactiver le rendu d’un objet.
Supprimer des objets de la scène.
Défaire le lien sur des données (équivalent à presser le bouton X près du nom d’un bloc de données).
Gestion des collections dans la scène.
Each row in the Outliner shows a data-block. You can LMB click the disclosure triangle to the left of a name to expand the current data-block and see what other data-blocks it contains. Holding Shift when clicking on the disclosure triangle will expand child data-blocks recursively. LMB Clicking and dragging along disclosure triangles will expand or collapse multiple data-blocks.
Sélection et activation¶
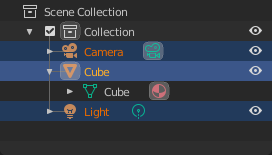
Blocs de données sélectionnés avec le Cube actif.¶
Selection is done with LMB (and/or the context menu, see below) on the row of a data-block. Single selections will also activate the data-block. The rows of selected data-blocks are highlighted blue, with the active data-block highlighted in a lighter blue.
Cliquer dans un espace vide en-dessous de la iste des blocs de données va tout désélectionner.
Note
By default, selecting data-blocks in the Outliner will select the respective objects, bones, and sequences in the 3D Viewport and Sequencer. Selections in the 3D Viewport and Sequencer will be synced to each Outliner. To disable selection syncing, turn off the toggle in the filter popover.
Les enfants d’un bloc de données peuvent également être sélectionnés en cliquant sur l’icône qui est affichée à droite du nom du bloc de données parent.
Sélection de plusieurs blocs de données¶
Étendre la sélection d’un bloc de données à la fois en utilisant Ctrl-LMB. Chaque bloc de données ajouté à la sélection de cette manière sera désigné bloc de données actif.
Select a range of elements from the active element using Shift-LMB. To select a range without deselecting the previous selection, use Shift-Ctrl-LMB.
Un cliquer-glisser sur n’importe où dans l’Outliner en dehors d’un nom ou d’une icône va lancer une sélection box. Utilisez Maj pour ajouter et Ctrl pour supprimer des sélections courantes avec la sélection box. La sélection box peut également démarrer avec B.
Pour sélectionner tous les éléments, utilisez A; Alt-A va désélectionner tous les éléments.
Les touches fléchées du clavier peuvent être utilisées pour naviguer et sélectionner dans l’Outliner. La sélection de clavier et la navigation démarre à partir du bloc de données actif, mais ne change pas le bloc de données actif.
Haut |
Sélectionner l’élément précédent dans la liste. |
Bas |
Sélectionner l’élément suivant dans la liste. |
Maj-Haut |
Sélectionner l’élément précédent sans désélectionner. |
Maj-Bas |
Sélectionner l’élément suivant sans désélectionner. |
Gauche |
Fermer le bloc de données. |
Droite |
Ouvrir le bloc de données pour voir les enfants. |
Maj-Gauche |
Fermer ceci et tous les blocs de données enfants. |
Maj-Droite |
Ouvrir ceci et tous les blocs de données enfants. |
Toggling Interaction Modes¶
La sélection de certains blocs de données avec LMB va faire passer dans le mode d’interaction adéquat. Par exemple, la sélection des données de maillage du cube va sélectionner le cube et faire entrer en Mode Édition. Une noivelle sélection du bloc de données va faire retourner en Mode Objet.
If the data-block type supports multi-editing, you can use Ctrl to add or remove objects from the Edit Mode.
Gestion des relations¶

Lier des objets à une collection.¶
Les blocs de données peuvent être glissés et déposés pour gérer les relations des données dans l’Outliner. Pour commancer un glisser-déposer, LMB cliquer-glisser du nom ou icône du bloc de données.
Les objets peuvent être déplacés dans des collections en relâchant sur le nom ou le contenu d’une collection. pour lier un objet à une collection, maintenez Ctrl pendant le relâchage.
Pour définir des relations parent-enfant entre objets, déposez un objet sur un autre objet tout en maintenant Maj.
Note
Le glisser-déposer va tenter d’opérer sur toute la sélection. Les blocs de données sélectionnés qui sont incompatibles avec l’opération resteront inchangés.
Restriction Columns¶
Les commutateurs suivants, du côté droit de l’éditeur Outliner, sont disponibles pour les les collections, les objets, les modificateurs et les contraintes.
Par défaut seule la visibilité de la vue temporaire est activée. Les autres options peuvent être activées dans l’option Restriction Toggles dans filter de l”Outliner.
Le maintien de Maj valide ou invalide la valeur pour toutes ses collections ou objets enfants.
Le maintien de Ctrl isole l’objet ou la collection, aussi ils sont les seuls avec sa valeur définie.
- Visibility (icône œil)
Toggles the visibility of the object in the 3D Viewport.
- Enable collection (case à cocher)
Exclure la collection de la * view layer*. Ce n’est pas vraiment une colonne de restriction. Il est affiché à côté de l’icône collection.
Note
Les options suivantes nécessitent d’être d’abord activées dansle filtre de l”Outliner.
- Sélectability (icône curseur de souris)
C’est utile si vous avez placé quelque chose dans la scène et ne voulez pas le sélectionner accidentellement pendant que vous travaillez sur autre chose.
- Rendering (icône caméra)
Ceci va encore conserver l’objet visible dans la scène, mais il sera ignoré par le moteur de rendu. Habituellement utilisé par les objets de soutien qui aident au rendu et à l’animation et qui n’appartiennent toutefois pas aux images finales.
- Global Viewport Visibility (icône œil)
Ceci va toujours faire le rendu de l’objet/collection, mais ce sera ignoré par toutes les vues. Souvent utilisé pour les collections avec des objets hautement poly qui nécessitent d’être instanciés dans d’autres fichiers.
- Holdout (collection only)
Mask out objects in collection from view layer – Cycles only.
- Indirect Only (collection only)
Les objets dans ces collections ne contribuent qu’à la lumière indirecte – Cycles uniquement.
Entête¶
Display Mode¶
L’entête de l’éditeur a un menu de sélection qui vous permet de filtrer ce que l”Outliner devrait afficher. Il est utile de réduire la liste d’objets afin que vous puissiez trouver les choses rapidement et facilement.
- Scenes
Montre tout ce que l”Outliner peut afficher (dans toutes les scènes, tous les couches, etc.).
- View Layer
Affiche tous les objets et collections dans la view layer courant.
- Sequence
Liste les blocs de données_ qui sont utilisés par le Séquenceur.
- Blender File
Liste toutes les données dans le fichier blend courant.
- Data API
Liste tous les blocs de données avec toutes les propriétés qu’ils pourraient avoir.
- Orphan Data
Liste les blocs de données qui ne sont pas utilisés et/ou seront perdus quand le fichier est rechargé. Il comprend des blocs de données qui ont un seul fake user. vous pouvez ajouter/supprimer un Fake User en cliquant sur l’icône croix/coche à droite de l’éditeur Outliner.
Searching¶
Vous pouvez rechercher la vue pour les blocs de données, en utilisant le champ Search dans l’entête de l”Outliner, le menu Filter vous permet de commuter les options suivantes :
Case Sensitive Matches Only (Correspondances sensibles à la casse uniquement)
Complete Matches Only (Correspondances totales uniquement)
Filter¶
- Restriction Toggles
Définir quels Restriction Columns pourraient être visibles.
- Sort Alphabetically
Trie les entrées par ordre alphabétique.
- Sync Selection
Sync Outliner selection to and from the 3D Viewport and Sequencer editors. Disable to manage collections, object relations, and scene data without changing the selection state. Selection syncing is only available in Scenes, View Layer, and Sequence display modes.
- Collections
Lister les objets et les collections sous la collection hierarchy de la scène. Les objets peuvent apparaître dans plus d’une collection.
- Objects
Liste de tous les objets, en respectant les autres options de filtre. Désactivé seulement si vous avez besoin d’un aperçu des collections sans les objets.
- Object State
- All
L’option par défaut, aucune restriction.
- Visible
Liste uniquement les objets visibles dans les vues. Les paramètres global et temporary sont pris en considération.
- Invisible
Lister uniquement les objets non visibles dans les vues.
- Selected
Lists the object(s) that are currently selected in the 3D Viewport. See selecting in the 3D Viewport for more information.
- Active
Liste seulement l’objet actif (souvent le dernier sélectionné).
- Object Contents
Lister les matériaux, modificateurs, données de maillage…
- Object Children
Lister les enfants de l’objet. Si l’option Collections est activée, voue verrez les enfants de l’objet même si les enfants ne se trouvent pas dans la collection. Cependant l’Outliner les affiche comme une ligne en pointillés.
- Data-Blocks (blocs de données)
Vous permet de filtrer certains blocs de données actuellement présents dans la scène.
Miscellaneous¶
Certaines options dans l’entête vont uniquement s’afficher si elles sont compatibles avec le Mode Display actif.
- New Collection (View Layer)
Ajouter u nenouvelle collection dans la collection sélectionnée.
- Filter ID Type (Orphan Data, Blender File)
Restreindre le type des blocs de données affichés dans l”Outliner.
- Keying Sets (Data API)
Ajouter/Supprimer les données sélectionnées au Keying Set actif.
- Drivers
Ajouter/Supprimer des Drivers à l’élément sélectionné.
- Purge (Orphan Data)
Supprimer tous les blocs de données inutilisés du fichier (opération non annulable).