Transformations de base¶
Move¶
Référence
- Mode
Mode Objet, Mode Édition et Mode Pose
- Menu
- Raccourci
G
En Mode Objet, l’option move vous permet de déplacer des objets. La translation signifie le changement d’emplacement des objets. Elle vous permet également de déplacer tous les éléments qui composent l’objet dans l’espace 3D de la Vue 3D active.
La pression sur G active le mode de transformation « Move ». L’objet ou l’élément sélectionné se déplace alors librement selon la position du pointeur de la souris et la caméra.
Pour confirmer l’action, pressez LMB.
Pendant que Move est actif, la quantité de changement dans les coordonnées X, Y, et Z est affichée au bas (au coin supérieur gauche) de l’éditeur Vue 3D.

Translation Display.¶
Astuce
Le déplacement d’un objet en Mode Objet change l’origine de l’objet. Le déplacement des sommets/arêtes/faces de l’objet ne change pas l’origine de l’objet.
Rotate¶
Référence
- Mode
Modes Objet et Édition
- Menu
- Raccourci
R
Rotation est aussi connu comme un spin twist, orbit, pivot, revolve, ou roll et implique le changement de l’orientation des éléments (sommets, arête, objet, etc) autour d’un ou plusieurs axes ou du Point pivot.
L’angle de rotation sera affiché dans le bas (au coin supérieur gauche) de l’éditeur Vue 3D.
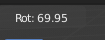
Rotation values.¶
Scale¶
Référence
- Mode
Modes Objet et Édition
- Menu
- Raccourci
S
La mise à l’échelle consiste à changer les proportions des objets. La pression sur S va faire entrer en Mode de transformation Scale où l’élément sélectionné est mis à l’échelle selon la position du pointeur de la souris. La taille de l’élément va augmenter si le pointeur de la souris est déplacé loin du Point Pivot et diminuer si le pointeur est déplacé vers lui. Si le pointeur de la souris croise le côté d’origine du Pivot Point vers le côté opposé, l’échelle va continuer dans la direction négative et inverse l’élément.

Utilisation de l’échelle de base. De gauche à droite, les panneaux montrent : l’objet d’origine, un objet à échelle réduite, un objet à grande échelle et un objet à l’échelle inversée.¶
La quantité de mise à l’échelle sera affichée dans le bas de la Vue 3D.

Valeurs d’échelle.¶
Scale Cage¶
Référence
- Mode
Modes Objet et Édition
- Tool
L’outil Scale Cage est une boîte d’encombrement autour de(s) objet(s) qui met à l’échelle les objets d’un point ou axe particulier. L’outil fonctionne en sélectionnant un point de mise à l’échelle et en glissant vers l’intérieur ou l’extérieur pour ajuster l’échelle en conséquence. L’origine pour la mise à l’échelle sera à partir du point sur le cube directement opposé au point sélectionné. La sélection des points sur les faces du cube met à l’échelle sur un axe, la sélection des points sur les bords du cube met à l’échelle sur deux axes, la sélection des points sur les sommets du cube met à l’échelle sur les trois axes.
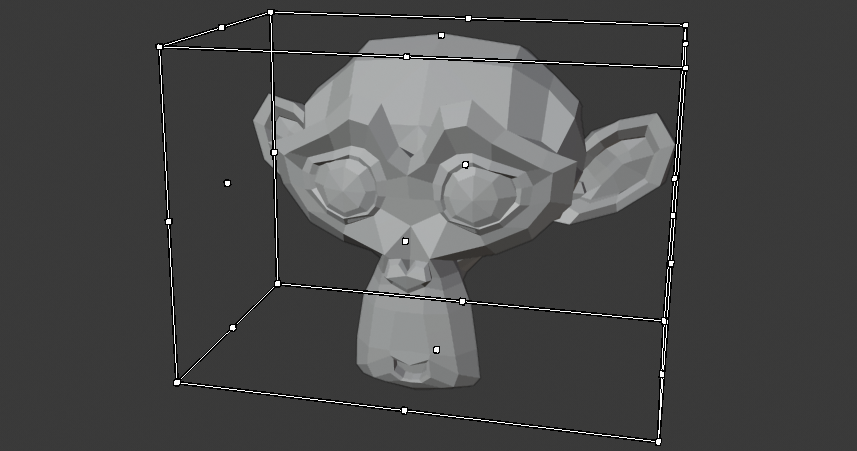
Scale Cage tool.¶
Options communes¶
Il y a de multiples façons pour transformer en élément :
La raccourci clavier.
The menu in the header.
Le panneau Transform dans la région Sidebar ou l’onglet Object.
Confirm and Cancel¶
LMB clic pour accepter les changements.
Pour annuler la transformation, pressez RMB ou encore Échap.. Ceci va remettre l’objet ou l’élément dans son état d’origine.
Voir aussi
L’utilisation d’une combinaison de raccourcis vous donne le contrôle sur votre transformation. Voir Contrôle de transformation.
Adjust Last Operation¶
Dans le cas de la Vue 3D, il y a la possibilité de modifier l’opération une fois acceptée, en utilisant le panneau spécifique Ajuster la dernière opération correspondant à l’outil.
- Value
La quantité de transformation.
Vector, Angle
- Constrain Axis
Utilisé pour contraindre la transformation à un ou plusieurs axes.
X, Y, Z
- Orientation
Affiche les Orientations des axes de contraintes.
- Proportional Editing, Falloff, Size
Active/désactive l” Proportional Editing et configure le type Falloff et la taille (Size) de l’outil Édition proportionnelle.