Parentage d’objet¶
Make Parent¶
Référence
- Mode
Mode Objet
- Menu
- Raccourci
Ctrl-P
Dans la modélisation d’un objet complexe, tel qu’une montre, vous pouvez choisir de modéliser les différentes parties comme des objets distincts. Cependant, toutes les parties peuvent être attachés les unes aux autres. Dans ces cas, vous devez désigner un objet comme le parent de tous les enfants. Mouvement, rotation ou mise à l’échelle du parent affectent aussi les enfants.
Pour parenter des objets, sélectionnez au moins deux objets (sélectionnez les objets enfants d’abord, et sélectionnez en dernier l”objet parent), et appuyez sur Ctrl-P. Le menu Set Parent To apparaît vous permettant de sélectionner un parmi plusieurs différents types possibles de parentage. La sélection d’une des entrées dans Set Parent To confirme, et la relation parent/enfant(s) est créée.
Le dernier objet sélectionné sera l’objet acti* (surligné en orange clair), et sera aussi l’objet parent. Si vous avez sélectionné plusieurs objets avant la sélection du parent, ils seront tous des enfants du parent et seront au même niveau de la hiérarchie (ils sont appelés « frères »).
Le menu déroulant Set Parent To est sensible au contexte, ce qui signifie que le nombre d’entrées qu’il affiche peut changer selon les objets sélectionnés quand le raccourci Ctrl-P est utilisé.
Le déplacement, la rotation ou la mise à l’échelle du parent transforment généralement aussi l’enfant ou les enfants. Cependant, la transformation de l’enfant ou des enfants du parent n’affectera pas le parent. En d’autres termes, la direction de l’influence se fait de parent à enfant et non d’enfant à parent.
En général dans l’utilisation de Ctrl-P ou pour parenter des objets, les objets enfants ne peuvent avoir qu’un seul objet parent. Si un objet enfant a déjà un objet parent et que vous lui donnez un autre parent, alors Blender va supprimer la relation parentale précédente.
Parent Inverse¶
Quand des objets sont parentés avec Ctrl-P, la transformation courante du parent est enregistrée dans une matrice Parent Inverse cachée. En utilisant cela, les propriétés de position, de rotation et de mise à l’échelle de l’enfant peuvent continuer à être effectivement interprétées dans l’espace world, aussi longtemps que le parent ne bouge pas.
Pour parenter sans assigner la matrice, sélectionnez l’option Without Inverse dans le menu déroulant Ctrl-P. Ceci crée une relation parent-enfant alternative où les propriétés des objets enfants sont évaluées dans le système de coordonnées du parent. C’est le meilleur choix pour les besoins de la CAD, par exemple.
La matrice peut être également être effacée après le parentage en utilisant Clear Parent Inverse.
Types de parent¶
Blender prend en charge différents types de parentage, listés ci-dessous :
Object
Bone
Vertex
Vertex (Triangle)
Setups
En plus du parentage des objets sélectionnés, il ajoute un Modificateur ou une Contrainte aux objets enfants, avec le parent comme objet cible ou active une propriété du parent à savoir Follow Path.
Object Parent¶
Object Parent est la forme la plus générale de parentage que Blender prend en charge. Il va prendre des objets et fait du dernier objet sélectionné le parent object, alors que tous les autres objets sélectionnés seront des objets enfants. Les objets enfants vont hériter des transformations du parent. L’objet parent peut être de n’importe quel type.
Object (Keep Transform) Parent¶
Object (Keep Transform) Parent fonctionne d’une façon similaire à Object Parent. La différence majeure est dans le fait que les objets enfants vont se rappeler ou non de toutes les transformations précédentes appliquées sur eux par l’objet parent précédent.
Puisque l’explication de ceci de manière technique simple à comprendre est ardue, utilisons plutôt un exemple pour en faire la démonstration.
Supposez que nous avons une scène constitué de trois objets, ceux-ci sont deux objets empty nommés « EmptyA » et « EmptyB », et un objet « Monkey ». La Fig. Scène sans parentage. montre les trois objets sans relation de parentage active sur eux.

Scène sans parentage.¶
Si vous sélectionnez l’objet Monkey par LMB cliquez et ensuite Maj-LMB cliquez sur l’objet « EmptyA » et appuyez sur Ctrl-P et enfin sélectionnez Object dans le menu pop-up Set Parent To. L’objet « EmptyA » devient alors l’objet parent de l’objet « Monkey ». Si seul « EmptyA » est sélectionné, la rotation, la mise à l’échelle et le déplacement entraîneront respectivement la modification de l’objet Monkey.
Dimensionnez l’objet « EmptyA » afin que « Monkey » soit plus petit et se déplace un peu à gauche.

« Monkey » est l’objet enfant de « EmptyA ».¶
Si vous sélectionnez uniquement l’objet Monkey par LMB cliquez et ensuite Maj-LMB cliquez sur l’objet « EmptyB » et appuyez sur Ctrl-P et sélectionnez Object dans le menu contextuel Set Parent To. L’objet « EmptyB » devient alors l’objet parent de l’objet « Monkey ». Notez que lorsque vous changez le parent du Monkey, l’échelle du Monkey change.

« Monkey » est l’objet enfant de « EmptyB ».¶
Ceci se produit car l’objet « Monkey » n’avait jamais eu son échelle modifié directement, le changement est venu du fait qu’il était l’enfant de « EmptyA » qui avait on échelle modifiée. Le changement de parent de « Monkey » a produit ces changements indirects dans l’échelle , car « EmptyB » n’a pas eu son échelle modifiés.
C’est souvent le comportement requis, mais il est aussi parfois utile que si vous changez votre objet parent, l’objet enfant conserve toutes les transformations précédentes qu’il a obtenues de l’ancien objet parent ; Si au lieu de cela, en changeant l’objet parent du Monkey de « EmptyA » à « EmptyB », nous avions choisi le type de parent Object (Keep Transform), le Monkey conserverait les informations d’échelle qu’il a obtenues de l’ancien parent « EmptyA » lorsqu’il est assigné au nouveau parent « EmptyB ».
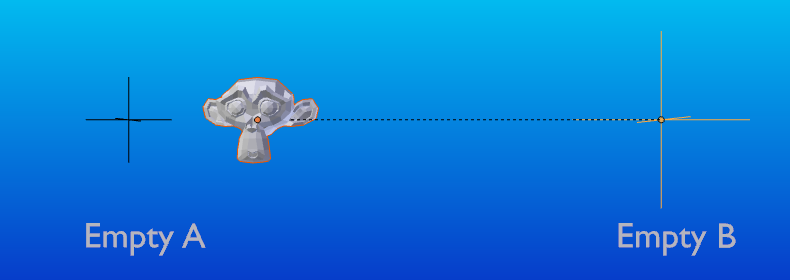
La méthode Object (Keep Transform) parent.¶
Si vous voulez suivre la description ci-dessus voici le fichier blend utilisé pour décrire la méthode de parentage Object (Keep Transform) :
Parent d’os¶
La parentage d’os permet de faire d’un certain os d’une armature l’objet parent d’un autre objet. Cela signifie que lors de la transformation d’une armature, l’objet enfant ne bougera que si l’os spécifique est l’objet enfant des mouvements.

Trois images d’armatures avec quatre os.¶
Dans la Fig. Trois images d’armatures avec quatre os. avec le 2ème os étant le parent d’os de l’objet enfant cube. Le cube est seulement transformé si les premier et second os le sont. Notez que la modification des 3ème et 4ème os n’a pas d’effet sur le cône.
Pour utiliser le parentage d’os, vous devez d’abord sélectionner tous les objets enfants que vous voulez parenter à un os spécifique de l’armature, ensuite Maj-RMB sélectionnez l’objet armature et basculez-ler en Mode Pose et ensuite sélecionnez l’os spécifique que vous voulez comme os parent en le RMB sélectionnant. Une fois fait appuyez sur :kbd:`Ctrl-P et sélectionnez l’os dans le menu déroulant Set Parent To.
À présent la transformation de cet os en Mode Pose va entraîner également la transformation des objets enfants.
Parentage relatif¶
Le parentage Bone Relative est une option que vous pouvez commuter pour chaque os. Ceci fonctionne de la même manière que le parentage Bone avec une différence.
Avec le parentage Bone si vous avez parenté un os à des objets enfants et que vous sélectionnez cet os et le commutez en Mode Édition et ensuite déplacez cet os ; quand vous retournez en Mode Pose sur cet os, l’objet enfant qui est parenté à cet os va se clipser à la position de l’os en Mode Pose.
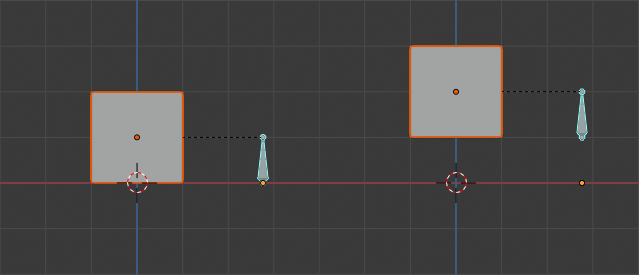
Os d’armature unique qui a un objet cube enfant parenté en vertu du parentage d’os.¶
Dans la Fig. Os d’armature unique qui a un objet cube enfant parenté en vertu du parentage d’os. la première image montre la position du cube et de l’armature avant le déplacement de l’os en Mode Édition. La seconde image montre la position du cube et de l’armature après que l’os a été sélectionné en Mode Édition, déplacé et remis en Mode Pose. Notez que l’objet enfant se déplace à la nouvelle position de l’os Pose.
Le parentage Bone Relative fonctionne différemment ; si vous déplacez un objet parent en Mode Édition, quand vous retournez en Mode Pose, les objets enfants ne vont pas se déplacer vers la nouvelle position de l’os Pose.
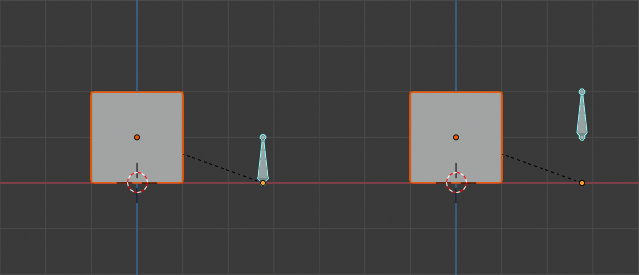
Os unique avec un parent à un cube.¶
Dans la Fig. Os unique avec un parent à un cube. la première image montre la position du cube et de l’armature avant le déplacement de l’os en Mode Édition. La seconde image montre la position du cube et de l’armature après que l’os a été sélectionné en Mode Édition, déplacé et remis en Mode Pose. Notez que l’objet enfant ne se déplace pas à la nouvelle position de l’os Pose.
Note
Lorsque vous utilisez Ctrl-P pour définir les parents, le choix de « Bone » ou « Bone Relative » effacera et définira respectivement l’option « Relative Parenting » de l’os. Puisque l’option « Relative Parenting » est une option qui est définie par os, cela influence tous les objets enfants de cet os à la fois.
Parent de sommet¶
Pour des objets de type curve, surface, mesh et lattice, il existe la possibilité d’utiliser un de ses sommets ou points comme parent d’autres objets. Vous pouvez parenter un objet à un sommet unique ou à un groupe de trois sommets ; de cette manière les enfants se déplaceront quand le mesh parent est déformé.
Parent de sommet en Mode Édition¶
En Mode Objet, sélectionnez l(es) enfant(s) et ensuite l’objet parent. Tab en Mode Objet et sur l’objet parent sélectionnez soit un sommet qui définit un point unique, soit sélectionnez trois sommets qui définissent une zone (les trois sommets n’ont pas à former une face complète ; ils peuvent être trois sommets quelconques de l’objet parent), et ensuite pressez Ctrl-P et confirmez.
à ce stade, si un sommet unique a été sélectionné, une ligne de relation/parentage sera tracée du sommet vers l(es) enfant(s). Si trois sommets ont été sélectionnés alors une ligne relation/parentage sera tracée du centre moyen des trois points (de l’objet parent) vers l(es) enfant(s). Maintenant, comme le maillage parent déforme et le(s) sommet(s) parent(s) choisi(s) bouge(nt), l(es) enfant(s) bougeront aussi.
Parent de sommet en Mode Objet¶
La parentage de sommet peut être effectuée en Mode Objet, comme une parentalité normale, appuyez sur Ctrl-P en Mode Objet et sélectionnez Vertex ou Vertex (Triangle).
Les sommets les plus proches seront utilisés de chaque objet, ce qui est typiquement ce que vous souhaiteriez.
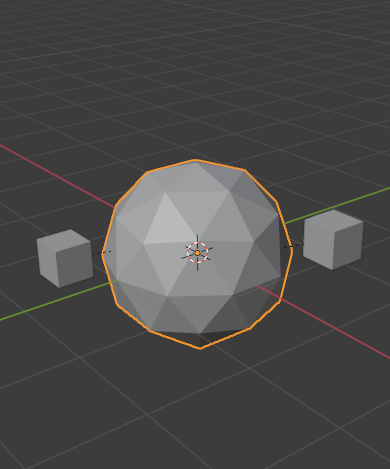
Les petits cubes peuvent chacun être parentés automatiquement à une triade de sommets proches sur l’icosphère en utilisant le « sommet (Triangle) » dans le menu contextuel set parent.¶ |

Le remodelage de l’objet en Mode Edition signifie alors que chacun des cubes suit son sommet parent séparément.¶ |
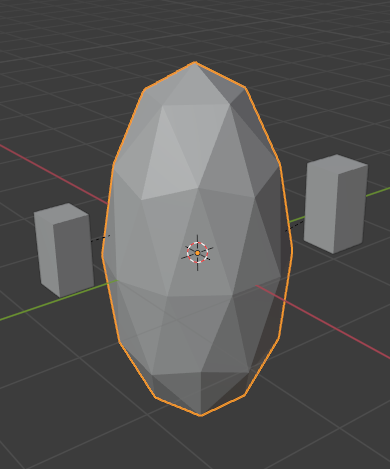
La mise à l’échelle de l’icosphère parent en Mode Objet signifie que les cubes enfants sont également mis à l’échelle comme prévu.¶ |
L’item du menu contextuel du parent suppose que les utilisateurs peuvent rapidement configurer un grand nombre de relations parentales de sommet, et éviter l’effort fastidieux d’établir chaque relation parent-enfant de sommet individuellement.
Note
C’est en fait une sorte de hook « inversé ».
Options¶
Move Child¶
Vous pouvez déplacer un objet enfant vers son parent en effaçant son origine. La relation entre le parent et l’enfant n’est pas affecté. Sélectionnez l’objet enfant et pressez Alt-O. En confirmant, l’objet enfant va se coller sur la position du parent. Utilisez la vue Outliner pour vérifier que l’objet enfant est toujours parenté.
Clear Parent¶
Référence
- Mode
Mode Objet
- Menu
- Raccourci
Alt-P
Vous pouvez supprimer une relation parent-enfant via Alt-P.
- Clear Parent
Si le parent dans le groupe est sélectionné, rien n’est fait. Si un enfant ou des enfants sont sélectionnés, ils sont dissociés du parent, ou libérés, et ils reviennent à leur emplacement, rotation et taille d”origine.
- Clear and Keep Transformation
Libère les enfants du parent, et leur conserve les emplacement, rotation et taille donnés par le parent.
Voir Non-Uniform Scale qui peut s’appliquer ici.
- Clear Parent Inverse
Au lieu de supprimer la relation hiérarchique parent-enfant, celui-ci efface la matrice « Parent Inverse » des objets sélectionnés. Avec une matrice vide, les propriétés de position, de rotation et d’échelle des enfants sont i nterprétés dans l’espace des coordonnées du parent.
Indication
Use the Outliner
Il existe une autre manière de voir la relation parent-enfant dans des groupes et c’est d’utiliser la vue Outliner de l”Éditeur Outliner.
Limitations connues¶
Non-Uniform Scale¶
Un parent avec une échelle et une rotation non uniformes par rapport à son enfant peut causer un effet shear (cisaillement).
Alors que ceci est pris en charge par le parentage, le shear sera perdu quan le parent est effacé puisqu’il ne peut pas être représenté par la position, la mise à l’échelle et la rotation.
Si Clear and Keep Transformation déplace l’objet, une échelle non uniforme est la cause la plus probable.