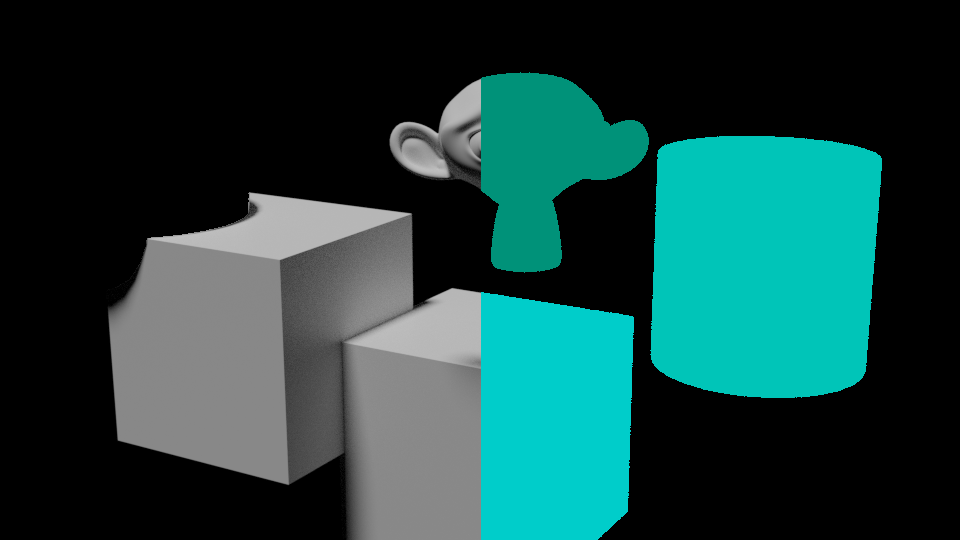Le node Cryptomatte¶
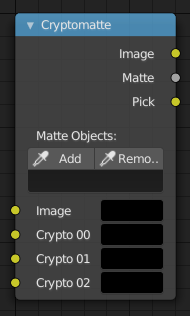
Le node Cryptomatte.¶
The Cryptomatte node uses the Cryptomatte standard to efficiently create mattes for compositing. Cycles and Eevee output the required render passes, which can then be used in the Compositor or another compositor with Cryptomatte support to create masks for specified objects.
Contrairement aux passes Material et Object Index, les objets à isoler sont sélectionnés lors de la composition et les masques seront anti-crénelés et prendront en compte des effets tels que le flou de mouvement et la transparence.Contrairement aux passes Material et Object Index, les objets à isoler sont sélectionnés lors de la composition et les masques seront anti-crénelés et prendront en compte des effets tels que le flou de mouvement et la transparence.Contrairement aux passes Material et Object Index, les objets à isoler sont sélectionnés lors de la composition et les masques seront anti-crénelés et prendront en compte des effets tels que le flou de mouvement et la transparence.
Entrées¶
- Image
Entrée d’image standard.
- Crypto Passes
Each crypto layer will be given its own render pass; each of these render passes must be connected to one of these crypto layer inputs. By default there are only four layers, see Adding/Removing Layers to add more.
Propriétés¶
- Add/Remove
Ajoute/supprime un objet ou un matériau du matte, en choisissant une couleur dans la sortie Pick.
- Matte ID
Liste des ID de cryptos d’objet et de matériau à inclure dans la matte. Cette liste peut être utilisée par exemple pour effacer rapidement toutes les mattes en supprimant le texte ou pour copier-coller les ID de crypto d’autres logiciels.
Sorties¶
- Image
Une sortie colorée de l’image d’entrée avec le matte appliqué pour inclure uniquement les calques sélectionnés.
- Matte
Un masque alpha noir-et-blanc de toutes les couches cryptographiques sélectionnées.
- Pick
Une représentation colorée de la passe Cryptomatte qui peut être utilisée avec un node Viewer pour sélectionner les passes crypto utilisées pour créer l’image du matte.
Utilisation¶
Activez la passe de rendu de l’objet Cryptomatte dans le panneau Passes et effectuez le rendu.Activez la passe de rendu de l’objet Cryptomatte dans le panneau Passes et effectuez le rendu.Activez la passe de rendu de l’objet Cryptomatte dans le panneau Passes et effectuez le rendu.
Dans les nœuds de composition, crée un node Cryptomatte et lie la couche de rendu correspondant à l’image et aux passes Cryptomatte.Dans les nœuds de composition, crée un node Cryptomatte et lie la couche de rendu correspondant à l’image et aux passes Cryptomatte.Dans les nœuds de composition, crée un nœud Cryptomatte et lie la couche de rendu correspondant à l’image et aux passes Cryptomatte.
Attachez un nœud Viewer à la sortie Pick du nœud Cryptomatte.
Utilisez le bouton Ajouter/Supprimer de Cryptomatte pour échantillonner les objets dans le node Pick Viewer.
Utilisez la sortie Matte du nœud Cryptomatte pour obtenir le masque alpha.
Ajout/Suppression de calques¶
Par défaut, il n’y a que quatre couches de crypto disponibles comme entrées au node Cryptomatte. Vous pouvez ajouter ou supprimer des entrées de couche par le biais de . Ces opérateurs vont ajouter/supprimer des couches en bas des entrées de la passe.
Exemple¶
Dans l’exemple ci-dessous, vous pouvez voir la sortie de la passe sur le côté droit. Sur le côté gauche, vous pouvez voir quelques objets qui ont été sélectionnés par le node Cryptomatte. Remarquez que le cube de gauche a une découpe en forme de sphère provenant d’une sphère qui n’a pas été sélectionnée dans le node.