Le node Keying¶
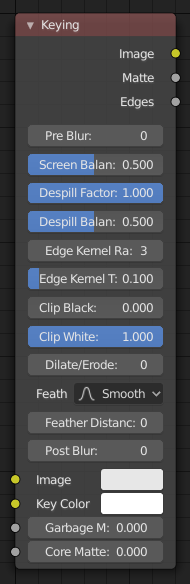
Le node Keying.¶
Le node Keying est un guichet unique (one-stop-shop) pour la suppression « écran vert »/ « écran bleu ». Il effectue à la fois chroma keying pour supprimer l’arrière-plan et un despill pour corriger la dominante de couleur depuis l’arrière-plan. De plus, vous pouvez effectuer des opérations courantes utilisées pour fignoler le matte résultant.
Entrées¶
- Image
Entrée d’image standard.
- Key Color
La couleur du contenu à supprimer. Ce peut être une couleur simple, ou une image de référence telle que générée par le Node Keying Screen.
- Garbage Matte
Un masque optionnel de zone(s) à toujours exclure de la sortie. Ceci est supprimé du matte généré par la chroma key.
- Core Matte
Un masque optionnel de zone(s) à toujours inclure dans la sortie. Fusionné avec le matte généré par la chroma key.
Propriétés¶
- Pre Blur
Réduire les effets dans l’image en floutant seulement la couleur par la quantité donnée, en laissant intacte la luminosité. Ceci va seulement affecter le calcul de matte, pas l’image du résultat.
- Screen Balance
C’est l’équilibre entre les canaux de couleur comparé à la couleur clé. 0.5 va faire la moyenne des autres canaux (rouge et bleu dans le cas d’un écran vert).
Ceci peut être fignolé en tandem avec Clip Black et Clip White lors de la vérification de la sorite Matte pour créer un masque avec une séparation optimale.
- Despill Factor
Contrôle la quantité de couleur bleed à partir de la couleur clé qui est supprimée de l’image d’entrée: 0 signifie qu’il n’y a pas de despilling, 1 signifie que tous les spilling possibles seront supprimés. L’implémentation sous-jacente est la même que la quantité de Unspill du Node Color Spill.
- Despill Balance
Contrôle la manière dont les canaux de couleur sont comparés dans le calcul de spill, affectant la teinte (hue) et l’ombrage (shade) des couleurs corrigées. C’est similaire à définir le Limiting Channel dans le Node Color Spill.
- Edge Kernel Radius
Définit le rayon en pixels utilisé pour détecter un bord.
- Edge Kernel Tolerance
Définit le seuil utilisé pour vérifier si les pixels dans la limite du rayon (radius) sont identiques au pixel courant: si la différence entre les couleurs des pixels est supérieure à ce seuil, alors le point sera considéré comme une arête.
- Clip Black
Ceci définit le seuil pour ce qui devient complètement transparent dans la sortie (noir dans le matte). Devrait être défini aussi bas que possible. Des arrière-plans inégaux vont requérir que cette valeur soit augmentée. L’utilisation du Node Keying Screen peut contribuer à garder cette valeur basse. Vous pouvez également utiliser un Garbage Matte pour exclure des zones problématiques.
Cette valeur n’impacte pas les zones détectées comme bords pour s’assurer que le détail des bords est préservé.
- Clip White
Ceci définit le seuil pour ce qui devient complètement opaque dans la sortie (blanc dans le matte). Devrait être défini aussi élevé que possible. Les couleurs proches du vert dans l’avant-plan peuvent nécessiter la réduction de cette valeur et/ou ajuster Screen Balance. En particulier des parties problématiques peuvent être corrigées par un Core Matte au lieu d’un Clip White.
Cette valeur n’impacte pas les zones détectées comme bords pour s’assurer que le détail des bords est préservé.
- Dilate/Erode
Agrandir (nombres positifs) ou réduire (nombres négatifs) le matte du nombre de pixels spécifié. C’est similaire à l’utilisation du Node Dilate/Erode sur le matte.
C’est une manière simple de produire plus ou moins d’inclusions le long des bords du matte, en particulier combiné au Post Blur.
- Feather Falloff
Taux d’atténuation aux bords du matte lors de l’adoucissement, pour gérer les détails des bords.
- Feather Distance
Contrôle le degré d’adoucissement du matte vers l’intérieur (nombre négatif) ou vers l’extérieur (nombre positif).
- Post Blur
Rendre le matte moins tranchant, pour des transitions plus lisses vers l’arrière-plan et une réduction du bruit.
Sorties¶
- Image
Image traitée avec le Matte appliqué au Canal Alpha des images.
- Matte
Matte de sortie à utiliser pour vérifier la qualité de la clé, ou à appliquer manuellement en utilisant un Node Set Alpha ou un Node Mix.
- Edges
Indique les arêtes qui ont été détectées sur le matte. Utile pour ajuster le Edge Kernel Radius et le Edge Kernel Tolerance.
Astuce
S’il y a des problèmes avec les bords du matte. Peut contribuer à commencer par ajuster les paramètres Edge Kernel avant l’ajustement. Les bords détectés ne sont pas soumis aux seuils Clip Black / Clip White pour préserver les détails des bords fins. Vous devez vérifier la détection des bords en connectant un Node Viewer à la sortie Edges.
Des bords détectés plus nets (Edge Kernel Radius plus petit, comme 2/Edge Kernel Tolerance plus grande, comme 0,4) créeront un matte plus net, mais pourront perdre certains détails comme des poils errants. Un matte net est bon, mais les poils qui disparaissent ou qui scintillent sont gênants.
Les bords épais (Edge Kernel Radius plus grand, comme 8 / Edge Kernel Tolerance plus petite, comme 0,05) captureront plus de détails des bords, mais pourront également produire un halo autour du sujet. Le halo peut être ajusté avec les commandes Feather ainsi que Dilate / Erode.