Champs¶
Champs de texte et de recherche¶
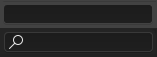
Un champ de texte et un champ de recherche.¶
Les champs de texte affichent une bordure rectangulaire arrondie, et facultativement une icône et/ou un texte à l’intérieur de la bordure. Les champs de texte enregistrent des chaînes de texte, et offrent les moyens d’éditer un texte par raccourcis standards d’édition de texte.
Pour les champs de texte avec une icône et des menus déroulants, voir Identifiant de données (Data ID).
Champs numériques¶
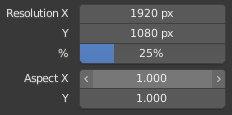
Champs numériques.¶
Les champs numériques enregistrent les valeurs et les unités.
Le premier type de champ numérique affiche des triangles pointant à gauche (<) et à droite (>) sur les côtés du champ quand le pointeur de souris est au dessus du champ. Les glissières, le second type de champ numérique, ont une barre de couleur en arrière-plan pour afficher des valeurs dans un intervalle, par ex. des valeurs de pourcentage.
La valeur peut être éditée de plusieurs manières :
- Pas incrémentaux
Pour changer la valeur en pas d’unité, cliquez LMB sur les petits triangles (uniquement disponibles dans le premier type de champ). Vous pouvez utiliser Ctrl-Molette pendant le survol du champ pour éditer la valeur.
- Glissement de la souris
Pour changer la valeur avec la souris, maintenez LMB et glissez à gauche ou à droite.
Maintenez Ctrl pour clipser pendant le glissement ou Maj pour une saisie précise.
- Saisie au clavier
Appuyez sur LMB ou Entrée pour saisir la valeur en la tapant au clavier.
Pendant la saisie des valeurs au clavier, les champs numériques fonctionnent comme des champs de texte :
Appuyez sur Entrée ou LMB en dehors du champ pour appliquer le changement.
Appuyez sur Échap. ou RMB pour annuler.
Appuyez sur Tab pour aller au champ suivant ou Ctrl-Tab pour aller au champ précédent.
Appuyez sur Moins pendant le survol d’un champ numérique pour rendre la valeur négative.
Édition multi-valeurs¶
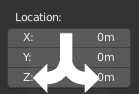
Édition multi-valeurs.¶
Vous pouvez éditer plusieurs champs numériques en même temps en appuyant sur LMB sur le premier champ, et ensuite en glissant verticalement sur les champs que vous voulez éditer. Enfin, vous pouvez glisser à gauche ou à droite pour ajuster la valeur avec la souris, ou relâcher le LMB et entrer une valeur.
Limites des valeurs¶
La plupart des valeurs numériques sont restreintes par des intervalles de valeurs « limite douce » (soft limit) et « limite dure » (hard limit). La modification de valeurs en glissant la souris est restreinte à l’intervalle de valeurs « limite douce » . L’entrée au clavier va permettre d’utiliser des intervalles de valeurs plus larges, mais jamais plus larges que « limite dure ».
Expressions¶
Vous pouvez entrer des expressions mathématiques dans un champ numérique. Par exemple, entrez 3*2 ou 10/5+4 à la place de 6. Même des constantes comme pi (3.142) ou des fonctions comme sqrt(2) (racine carrée de 2) peuvent être utilisées.
Voir aussi
Ces expressions sont évaluées par Python ; pour toutes les expressions mathématiques, voir la : référence du module Math.
Expressions comme Pilotes¶
Il se peut que vous souhaitiez que votre expression soit réévaluée après sa saisie. Blender prend en charge ceci en utilisant des Pilotes (une fonction du système d’animation).
Les expressions commençant par # ont un usage spécial. Au lieu d’évaluer la valeur et l’expression, un pilote est ajouté à la propriété avec l’expression saisie.
L’expression #frame est un moyen rapide d’accéder à la correspondance d’une valeur avec l’image courante, mais des expressions plus complexes sont également prises en charge, #fmod(frame, 24) / 24 par exemple.
C’est simplement un raccourci pratique pour ajouter des pilotes qui peuvent être également ajoutés via le menu ouvert avec RMB.
Unités¶
Comme pour les expressions, vous pouvez spécifier des nombres et des unités. Si aucune unité n’est précisée, alors une unité par défaut est appliquée. Le système d’unité peut être modifié dans Propriétés de scène.
Vous pouvez utiliser soit l’abréviation de l’unité ou le nom complet après la valeur.
Voici des exemples d’utilisation valide des unités de longueur :
|
|
Note
Utilisation des unités
Le séparateur décimal est optionnel.
Vous pouvez mélanger les unités, par ex. métriques et impériales même si vous ne pouvez en afficher qu’un seul type à la fois.
Le pluriel des noms est également reconnu, ainsi
meteretmeterspeuvent tous deux être utilisés.
Champs de couleur¶

Champs de couleur. Avec ou sans alpha.¶
Un champ de couleur enregistre une valeur de couleur affichée à l’arrière-plan. Un clic LMB sur un champ de couleur ouvre le Sélecteur de couleurs. Les champs de couleur avec un canal alpha sont divisés en deux : à gauche la couleur est affichée sans canal alpha et à droite la couleur avec canal alpha est affichée sur un motif en damier. Les couleurs peuvent être copiées dans d’autres champs de couleur par glisser-déposer dans un autre champ de couleur.