Édition¶
L’édition de texte est assez différente des autres types d’objets dans Blender et se produit principalement dans deux domaines. Tout d’abord, la Vue 3D, dans laquelle vous tapez votre texte et vous disposez alors de quelques raccourcis, par exemple pour appliquer des styles (voir Font) – notez cependant que la plupart des raccourcis de Blender que vous connaissez en Mode Édition n’existent pas pour les textes. Le deuxième endroit est les Properties, en particulier l’onglet Font (Police).
Text¶
Référence
- Mode
Mode Édition
- Menu
L’édition d’objets texte est similaire à l’utilisation d’un éditeur de texte standard, mais elle n’est pas aussi complète et présente quelques différences. Le menu de l’en-tête Vue 3D offre peu d’options. Vous n’avez pas d’outils de transformation ni de miroir, etc. Pour quitter le mode d’édition, utilisez Tab car il n’insère pas de caractère de tabulation dans le texte, mais entre et sort du mode d’édition, comme avec d’autres types d’objets.
- Cut Ctrl-X
Pour couper et copier du texte dans la mémoire tampon, utilisez le raccourci ou l’entrée correspondante dans le menu Edit.
- Copier Ctrl-C
Pour copier du texte dans la mémoire tampon, utilisez le raccourci ou l’entrée correspondante dans le menu Edit.
- Paste Ctrl-V
Pour coller du texte à partir du tampon, utilisez le raccourci ou l’entrée correspondante dans le menu Edit.
- Paste File
Insère du texte à partir d’un fichier texte externe. Cela fera apparaître un navigateur de fichiers pour accéder à un fichier UTF-8 valide. Comme d’habitude, veillez à ce que le fichier ne contienne pas trop de caractères, car la réponse interactive ralentira.
- To Uppercase
Modifie la casse du texte sélectionné en majuscules.
- To Lowercase
Modifie la casse du texte sélectionné en minuscules.
- Special Characters
Il s’agit d’une table de caractères limitée pour insérer des caractères qui ne sont pas disponibles à partir du clavier. De nombreux autres caractères spéciaux peuvent être “composed”, voir Accent Characters. Si vous avez besoin d’autres, vous devrez les copier-coller à partir d’un éditeur externe ou d’un programme de map de caractères.
Note
Le tampon de texte est synchronisé avec le presse-papiers du bureau. Mais s’il est utilisé dans Blender, le formatage du texte sera également copié. Pour d’autres façons d’insérer un texte, voir Inserting Text.
- Toggle Bold, Italics, Underline, Small Caps
Pour appliquer l’attribut Bold Gras, Italics Italique, Underline Souligné ou Small Caps Petites majusculess à un jeu de caractères, activez le paramètre associé avant de taper des caractères ou sélectionnez le texte existant, puis basculez le style souhaité dans le menu.
Avertissement
Les boutons Bold et Italic de Blender ne fonctionnent pas de la même manière que dans d’autres applications, car ils servent également d’espaces réservés pour que vous puissiez charger manuellement d’autres polices.
- Kerning
Le crénage des polices est l’espace entre les caractères individuels.
- Decrease Kerning Alt-Left
Diminue l’espacement entre les caractères de chaque côté du curseur.
- Increase Kerning Alt-Right
Augmente l’espacement entre les caractères de chaque côté du curseur.
- Reset Kerning
Définit l’espacement entre les caractères de chaque côté du curseur sur leur valeur initiale.
- Delete
- Previous/Next Character
Supprime le caractère avant ou après le curseur.
- Previous/Next Word
Supprime le mot avant ou après le curseur.
Insertion de texte¶
Vous pouvez insérer du texte de deux manières : à partir du tampon de texte interne (comme décrit ci-dessus) ou à partir d’un fichier texte.
En utilisant un bloc de données texte existant, vous pouvez le convertir en objet à partir de l’en-tête de l’éditeur de texte, sélectionnez Edition Edit Texte en objet 3D, Un objet ou Un objet par ligne en fonction de vos besoins.
Il est également possible de coller depuis le presse-papiers ou un fichier depuis le menu Édition, tout en éditant du texte 3D.
Caractères accentués¶
De nombreux caractères spéciaux (tels que les caractères accentués, qui ne sont pas directement disponibles sur votre clavier) peuvent être “composés” en utilisant une combinaison de deux autres caractères. Pour ce faire, tapez le caractère principal, appuyez sur Alt-Retour arrière, puis appuyez sur le “modifier” souhaité pour produire le caractère spécial. Quelques exemples sont donnés ci-dessous:
|
|
Conversion en maillage ou en courbe¶
En Mode Objet, il est possible de convertir un objet texte en un maillage ou une courbe, voir Convert.
Astuce
La topologie du résultat est généralement un peu brouillonne, il peut donc être utile d’utiliser une suppression Limited Dissolve (Dissolution limitée), ou d’appliquer un modificateur Remesh à un seuil bas, pour nettoyer votre maillage.
Attribution de matériaux¶
Référence
- Mode
Edit
- Panneau
Chaque caractère peut avoir un Material index (index de matériau) différent afin d’avoir différents matériaux sur différents personnages.
Vous pouvez attribuer des indices soit au fur et à mesure de la saisie, soit après en sélectionnant des blocs de texte et en cliquant sur le bouton Assign (Attribuer) dans le panneau Materials (Matériaux).
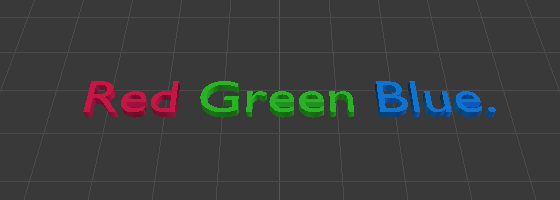
Exemple de texte rouge vert bleu.¶