File Browser¶
Le Navigateur de fichiers est utilisé dans toutes les opérations relatives aux fichiers. Celles-ci comprennent :
Ouverture et sauvegarde des fichiers blend.
A propos de la navigation à l’intérieur d’autres fichiers blend, lors de l’ajout ou de la liaison de blocs de données, consultez Bibliothèques liées.
Import depuis / export vers d’autres formats de fichier.
Sélection de chemins de fichier existants (images, vidéos, fontes…).
The most common way to use this editor is through modal operators (like opening or saving a blend-file). It will appear maximized, waiting for the operation to complete, and then close and return to the former screen layout.
Note
Vous pouvez toujours sélectionner plusieurs entrées dans le Navigateur de fichiers, le dernier sélectionné est considéré comme actif. Si l’opération appelante attend un chemin unique (comme par ex. celle d’ouvrir (Open) le fichier blend principal), elle va obtenir le chemin de cet élément actif, les autres sélectionnés seront simplement ignorés.
You can also keep the File Browser open, as any other editor type, to browse through the file system. The main purpose of this is to be able to drag-and-drop media files:
Des images dans la Vue 3D (pour définir comme arrière-plan ou appliquer comme texture de matériau).
Media files into the Montage vidéo.
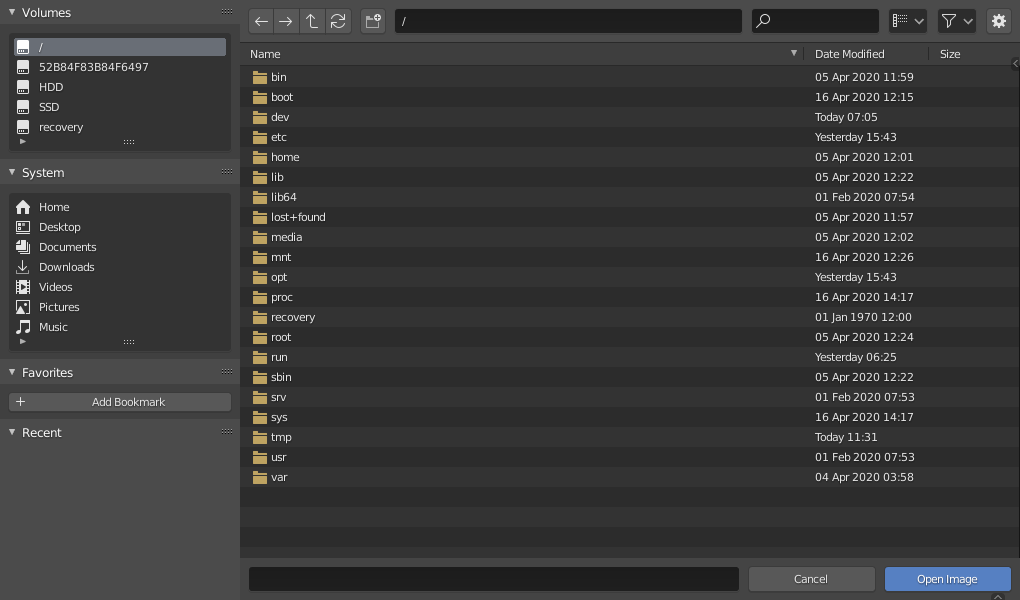
Le Navigateur de fichiers.¶
Entête¶
- Navigation
Icon buttons for navigation of files.
- Left Arrow Backspace, Alt-Left
Aller au dossier précédent (dans l’historique de navigation).
- Right Arrow Shift-Backspace, Alt-Right
Aller au dossier suivant (dans l’historique de navigation).
- Up Arrow P, Alt-Up
Remonter au dossier parent.
- Cycle Arrows R, NumpadPeriod
Réactualiser le dossier courant.
- Create Directory I
Vous demandera de confirmer et créera un nouveau dossier dans le dossier courant, développé dans la vue principale, et vous permettra d’entrer son nom.
- Mode d’Affichage
Contrôle la manière dont les fichiers sont affichés.
Vertical List displays files and folders in a vertical list.
Horizontal List displays files and folders in a horizontal list.
Thumbnails shows previews.
- Tri
Sorts items by one of the four proposed methods (alphabetically, by types, by dates, or by size):
- Show Hidden H
Montre les fichiers cachés (commençant par un
.).
File Filtering¶
To the right of the header are the filtering options.
The first « funnel » button controls whether filtering is enabled or not.
- Types de fichier
Filtre les fichiers par catégories, comme les dossiers, les fichiers blend, les images, etc.
- Types de bloc de données
Lors d’ajout ou de liaison, vous pouvez également filtrer par catégories de bloc de données, comme les scènes, les animations, les matériaux, etc.
- Search Ctrl-F
Filtrer les éléments par nom. Le caractère de remplacement
*va correspondre à tout, par ex.bl*erva correspondre à la fois àblenderet àblogger. Il y a toujours un caractère de remplacement implicite au début et à la fin de la chaîne de recherche, ainsiblenderva aussi correspondre àtest_blender_file.blend. Ce champ peut aussi être utilisé pour filtrer certaines extensions de fichier spécifiques (par ex..pngva lister tous les fichiers PNG).
File Region¶
- File Path
Text field for the current folder path. Tab will auto-complete an existing path. If you type a non-existing directory path, you will be prompted to create that new directory.
- File Name
Champ de texte pour éditer le nom et l’extension du fichier. Lors de la sauvegarde, si l’arrière-plan est rouge, un fichier avec le même nom existe déjà dans le dossier. Tab va compléter automatiquement avec des noms existants dans le dossier courant.
- Increment Filename
-,+ Supprime/Diminue ou ajoute/augmente un nombre à la fin à votre nom de fichier (utilisé par ex. pour enregistrer différentes versions d’un fichier).
- Confirm Entrée
Le bouton principal pour valider l’opération, qui définit son nom. un double-clic sur un élément autre qu’un dossier aura le même effet.
- Cancel Esc
Annule la sélection de fichier (et l’opération sous-jacente) et ferme le Navigateur de fichiers. l’utilisation du bouton Back to Previous dans la Barre supérieure aura le même effet.
Barre d’outils¶
The left region is divided in two areas, Bookmarks on top, and the Operator panel at the bottom.
Bookmarks (signets)¶
The top one displays different ways to quickly access some directories, in four lists. Clicking on one of the shortcut entries will immediately navigate to that folder.
- Volumes
Contient tous les volumes disponibles définis par l’OS , par ex. le montage des disques et du réseau.
- System
Contient les dossiers courants définis par l’OS, comme le dossier de l’utilisateur principal…
- Favorites
Contains folders that you want to be able to access often without having to navigate to them in the File Browser. To the right of that list are buttons to perform basic management actions on your favorites, e.g. add/remove an entry, move it up or down in the list, etc.
- Recent
Contains recently accessed folders. The
Xbutton to the right allows you to fully erase this list.Vous pouvez contrôler le nombre de dossiers apparaissant dans cette liste avec le champ numérique Recent Files de l’onglet Save & Load dans les Préférences.
Operator Panel¶
Shows the options of the calling operator. Besides common actions listed below, many import/export add-ons will also expose their options there.
- Open, Save, Save As Blender File
- Open, Replace, Save As Image
- Link/Append from Library
Voir Bibliothèques liées.
Pour l’option commune :
- Relative Path (chemin relatif)
Région principale¶
Sélection¶
- Select
Les clics LMB et RMB fonctionnent tous deux. Le maintien de Maj va étendre la sélection des éléments.
- Tout (dé)sélectionner A
Commute la sélection de tous les fichiers.
- Cliquer-glisser
Le glisser avec LMB démarre une sélection par boîte.
Touches fléchées¶
C’est également possible de sélectionner/désélectionner des fichiers en les “parcourant” avec les touches fléchées :
En utilisant simplement une touche fléchée, le fichier suivant dans la direction choisie sera sélectionné et tous les autres désélectionnés.
Le maintien de Maj pendant cette action ne désélectionne rien, ainsi il étend la sélection, de plus il permet de désélectionner des fichiers en naviguant dans un bloc parmi ceux déjà sélectionnés (au minimum deux fichiers en séquence).
Le maintien de Maj-Ctrl sélectionne/désélectionne en outre tous les fichiers entre les deux.
Si aucun fichier n’est sélectionné, la navigation par touche fléchée sélectionne le premier et le dernier fichier du dossier, selon la direction de la flèche.
Si vous sélectionnez un dossier et tapez Entrée, vous irez dans ce dossier (et la sélection de l’entrée “parent” .. va vous amener au niveau supérieur).
File Management¶
- Supprimer fichiers Suppr., X
Delete the currently selected files.
- Renommer F2
Renommer le nom du fichier ou dossier actuellement sélectionné..
Avertissement
Be careful, there is no way to undo those actions!
Aperçus¶
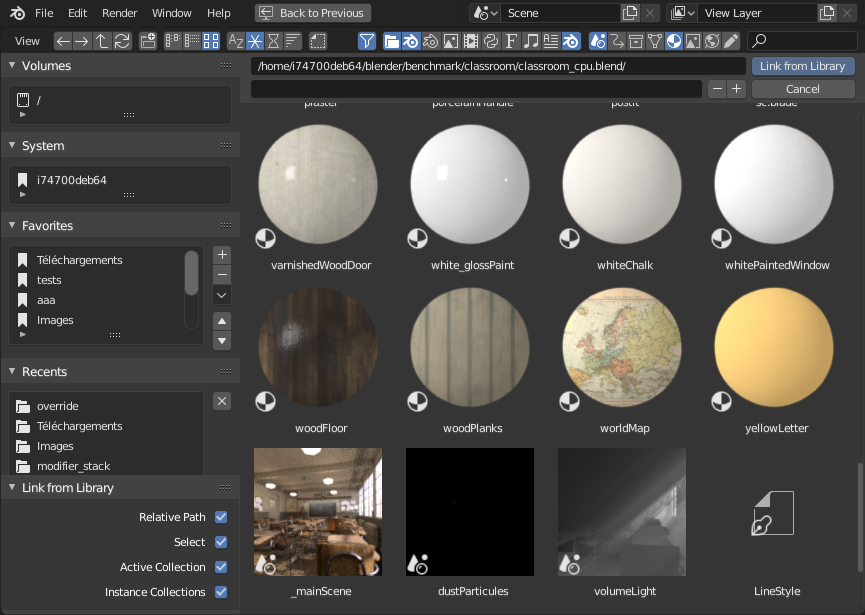
Le Navigateur de fichiers en mode Thumbnail.¶
Dans son mode d’affichage Thumbnail, le Navigateur de fichiers prend en charge de nombreux types d’aperçus. Ceux-ci comprennent :
Formats d’image et de vidéo
Fontes
Fichiers blend
Blocs de données internes
See Blend-files Previews for how to manage Blender data previews.