Transform
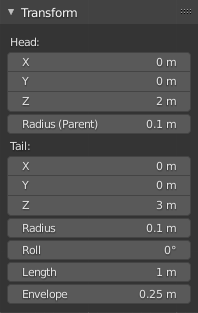
Le panneau Transform pour les armatures en Mode Édition.
Nous ne détaillerons ici ni les diverses transformations des os, ni les points comme le verrouillage d’axe, les points pivots, etc, étant donné qu’ils sont communs à l’édition de la plupart des objets, et déjà décrits dans mesh section. De même pour le mirroring, étant donné qu’il est presque identique à celui dans mesh editing. Gardez simplement à l’esprit que les racines et les pointes d’os se comportent plus ou moins comme des sommets de maillage, et les os eux-mêmes agissent comme des arêtes dans un maillage.
Comme vous le savez, les os peuvent avoir deux types de relations : ils peuvent être parentés, et de plus connectés. Les os parentés se comportent en Edit Mode exactement comme s’ils n’avaient aucune relation. ils peuvent être déplacés, tournés, dimensionnés, etc. sans affecter leurs descendants. Cependant, les os connectés doivent toujours avoir les pointes du parent connectés aux racines de l’enfant. Ainsi en transformant un os, vous affecterez tous ses parent/enfants/frères connectés.
Alors qu’avec les autres outils de transformation, les « axes locaux » désignent les axes de l’objet, ici il s’agit des axes propres à l’os (lorsque vous verrouillez un axe local, en appuyant deux fois sur la touche correspondante, la contrainte est appliquée le long de l’axe local de l’os sélectionné, et non de l’axe de l’objet armature).
Enfin, vous pouvez éditer dans le panneau Transform dans la région Sidebar les positions et le rayon des deux articulations de l’os sélectionné active, ainsi que sa rotation de roulis.
Scale Radius
Référence
- Mode
Mode Édition
- Menu
- Raccourci
Alt-S
Vous pouvez modifier le rayon d’un os en sélectionnant la tête, le corps ou la queue d’un os, et ensuite pressez Alt-S et déplacez la souris à gauche ou à droite. Si le corps est sélectionné, le rayon moyen sera mis à l’échelle. Et comme d’habitude, avec des os connectés, vous mettez à l’échelle en même temps le rayon de la pointe du parent et les racines des enfants.
Vous pouvez aussi modifier le rayon d’un os en sélectionnant la queue ou la tête de l’os que vous souhaitez modifier, puis naviguer à et en entrant de nouvelles entrées pour les boutons numériques Tail et Head.
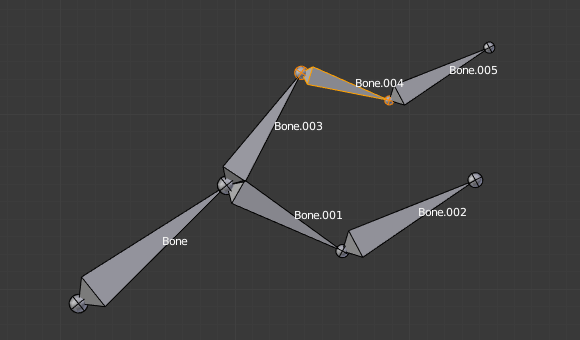
Un os unique sélectionné dans la visualisation Octahedron. |
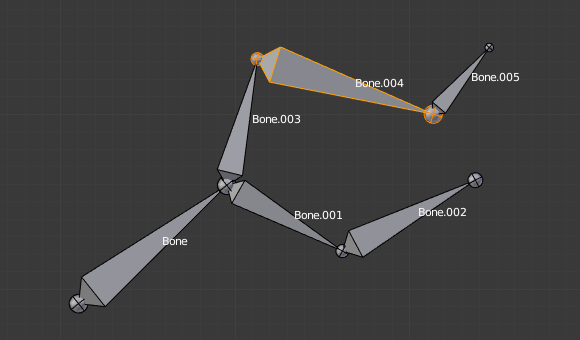
Après un redimensionnement normal. |
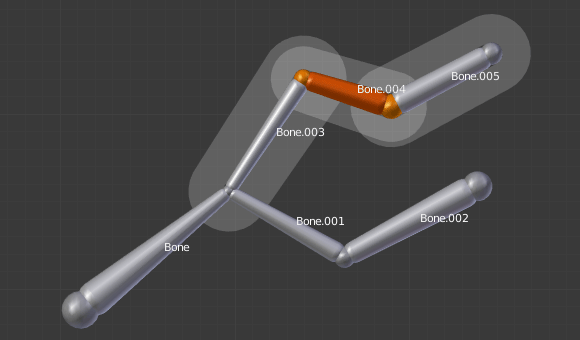
Un os unique sélectionné dans la visualisation Envelope. |
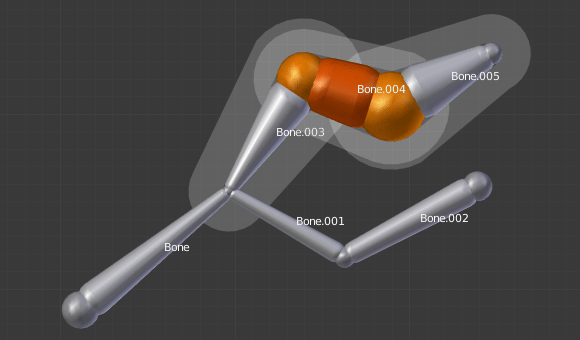
Après un Scaled Radius. Sa longueur reste la même, mais le rayon de ses joints est plus grand. |
Notez que quand vous redimensionnez un os (soit en le mettant à l’échelle directement, soit en déplaçant une de ses articulations), Blender ajuste automatiquement les extrémités de son enveloppe proportionnellement à la taille de la modification. Par conséquent, il est conseillé de placer tous les os d’abord, et seulement ensuite d’éditer leurs propriétés.
Scale Envelope Distance
Référence
- Mode
Mode Édition et Mode Pose
- Menu
- Raccourci
Ctrl-Alt-S
Vous pouvez modifier le volume de l’enveloppe d’os en cliquant sur le corps de l’os que vous voulez modifier, Ctrl-Alt-S puis tirez votre souris à gauche ou à droite et le volume de l’enveloppe d’os va se modifier en conséquence.
Vous pouvez aussi modifier le volume de l’enveloppe d’os en sélectionnant l’Os que vous voulez modifier et ensuite naviguez vers puis entrez-y une nouvelle valeur.
La modification du volume de l’enveloppe d’os ne modifie pas la taille de l’os, mais la portée à laquelle il peut influencer les sommets des objets enfants.
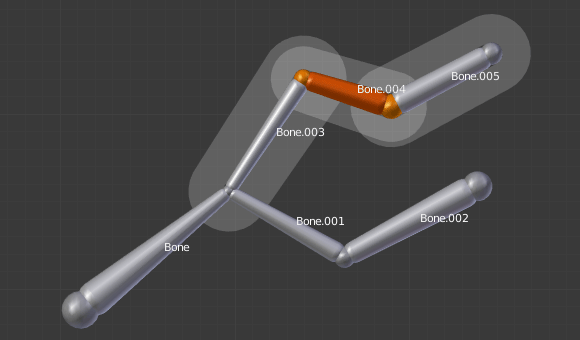
Un os unique sélectionné dans la visualisation Envelope. |
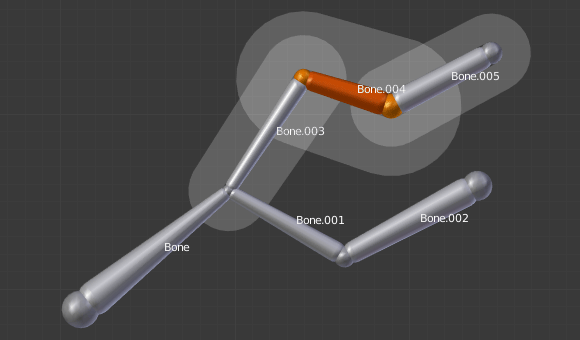
Sa distance d’enveloppe mise à l’échelle. |
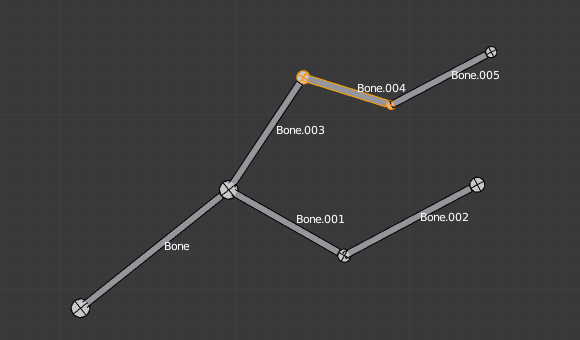
Un os « du côté par défaut » unique sélectionné dans en visualisation B-Bone. |
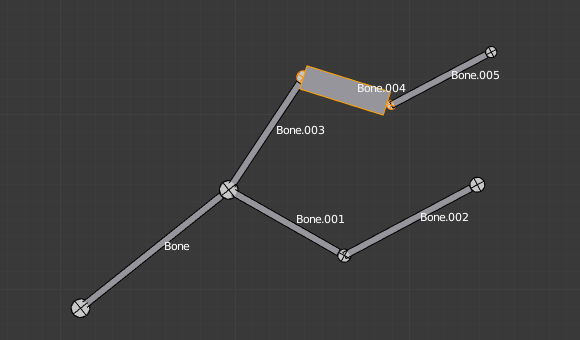
Sa distance d’enveloppe mise à l’échelle. |
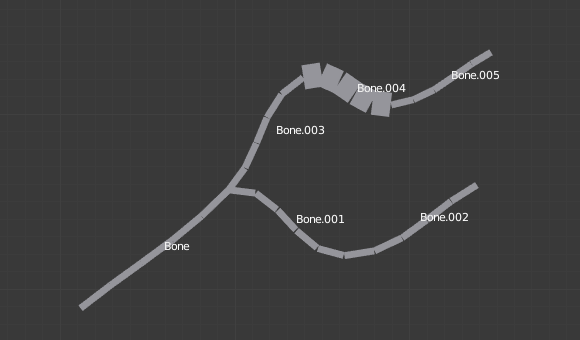
La même armature en Mode Objet et en visualisation B-Bone, avec la taille de Bone.004 augmentée. |
Align Bones
Référence
- Mode
Mode Édition
- Menu
- Raccourci
Ctrl-Alt-A
Tourne les os sélectionnés pour obtenir la même orientation que l’os actif.