Introduction
L’Éditeur Image est l’endroit où vous pouvez visualiser/modifier des éléments 2D comme des images ou des textures.
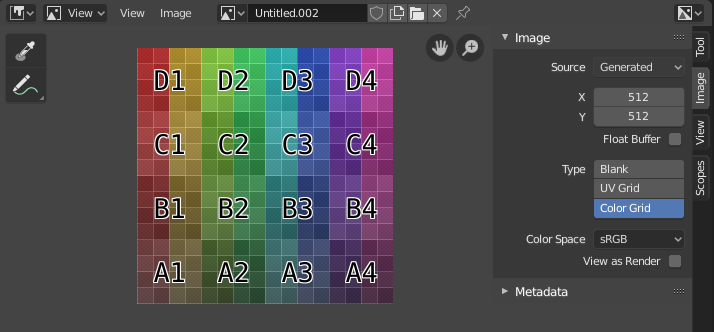
Éditeur Image avec une texture grille de test.
Barre d’outils
- Sample Tool
Utilisé pour échantillonner la couleur d’un pixel à partir de n’importe quel endroit dans Blender.
- Sample Size
Les dimensions du carré utilisé pour échantillonner les pixels sous-jacents. Si elle est supérieure à 1, l’échantillon résultant est une moyenne de tous les pixels sous-jacents.
- Annotate
Voir Annotations pour plus d’informations.
Entête
- Mode
- View
Affiche les images.
- Paint
- Mask
- View
Outils permettant de contrôler la façon dont le contenu est affiché dans l’éditeur. Voir Navigation.
- Image
Outils pour ouvrir et manipuler des images, voir Édition.
- Image
Un menu data-block utilisé pour la sélection des images. Lorsqu’une image a été chargée ou créée dans l’éditeur Image, le panneau Image apparaît dans la région Barre latérale. Voir Paramètres d’image.
Résultat du rendu
Nœud Viewer
- Image Pin
À faire.
- Slot
Vous pouvez enregistrer les rendus successifs dans le tampon de rendu en sélectionnant un nouvel emplacement avant le rendu. Si une image a été rendue dans un slot, elle peut être visualisée en sélectionnant ce slot. Les slots vides apparaissent comme des grilles vierges dans l’éditeur Image. Utilisez les touches J et Alt-J pour faire défiler les rendus sauvegardés en avant et en arrière. Vous pouvez également utiliser les touches numériques 1, 2, 3, etc. pour sélectionner le slot avec le numéro correspondant. Un slot peut être renommé en double-cliquant sur son nom dans le panneau Image de la Barre latérale.
- View Layer
Si vous utilisez des couches de vue, utilisez ce menu pour sélectionner la couche à afficher.
- Render Pass
Si vous utilisez des Passes de rendu, utilisez ce menu pour sélectionner la passe à afficher.
- Display Channels
Sélectionner les canaux de couleur qui sont affichés.
- Color and Alpha
Remplace les pixels transparents par un damier de fond, indiquant le canal alpha.
- Color
Afficher l’image en couleurs, sans canal alpha.
- Alpha
Affiche une image en niveaux de gris sur le canal Alpha. Les zones blanches sont opaques, les zones noires ont un alpha de 0.
- Z-Buffer
Affiche la profondeur de la caméra, de Clip Start à Clip End, comme spécifié dans les Paramètres de la caméra.
- Red, Green, Blue
Canal de Couleur unique visualisé comme une image en niveaux de gris.
Vue principale
Lorsque vous faites glisser la souris LMB / RMB, la couleur sous le curseur est affichée dans le pied de page ainsi que la position du curseur et les valeurs de la couleur dans l” Espace de couleurs RGBA, HSV et Luminance.