Introduction
Cette section décrit le système de bibliothèque d’assets de Blender. Cela a été introduit dans Blender 3.0 et sera amélioré et étendu dans plusieurs versions ultérieures.
Voir aussi
- Asset Browser (Navigateur d’assets)
L’interface principale pour l’organisation et l’utilisation des assets
- Catalogues d’assets
Pour organiser les assets.
- Pose Library
Construire au-dessus du navigateur d’assets.
Les articles de blog suivants ont été écrits lors de la conception et du développement du navigateur d’assets. Ils sont liés ici pour des raisons historiques et pour donner un peu plus de contexte à la conception actuelle.
Qu’est-ce qu’un Asset?
Un asset est un bloc de données qui a du sens.
Un fichier-blend est une base de données avec plusieurs Data-Blocks: objets, textures, matériaux, etc. Lorsque vous prévoyez de les réutiliser ou de les partager, les données ont besoin d’un sens. Qu’est-ce que c’est? À quoi ça sert? Les assets sont des blocs de données organisés qui sont destinés à être réutilisés.
Note
Le terme général “asset” fait souvent référence à d’autres types de fichiers, tels que des images, des sons, des fichiers vidéo, etc. Ceux-ci ne sont actuellement pas pris en charge en tant qu’asset dans Blender.
Pour plus d’informations, voir Développement futur.
Qu’est-ce qu’une bibliothèque d’assets ?
Une bibliothèque d’assets est un répertoire sur votre lecteur qui est enregistré dans les Préférences en tant que bibliothèque d’assets. L’enregistrer signifie que vous donnez un nom à la bibliothèque (comme “Sprite Fright”) et l’emplacement sur le lecteur (comme /home/sybren/projects/sprite-fright/assets).
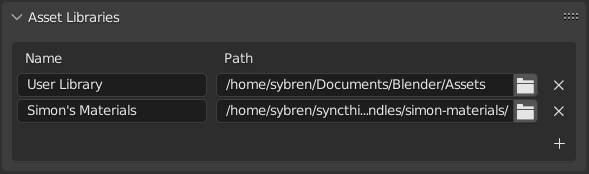
Nom et emplacement des bibliothèques d’assets dans les Préférences.
Une fois enregistrée, vous pouvez sélectionner la bibliothèque d’assets dans le navigateur d’assets. Tous les fichiers-blend de la bibliothèque d’assets seront analysés à la recherche d’assets et tous ces assets seront affichés dans le navigateur d’assets.
Note
Notez que ce processus d’analyse peut prendre un certain temps, selon le nombre de fichiers-blend et le nombre d’assets qu’ils contiennent. Blender 3.1 ajoutera l’indexation de ces assets, améliorant considérablement la vitesse à laquelle une bibliothèque d’assets peut être rouverte. Voir T91406 pour plus d’informations.
Les fichiers-blend peuvent se trouver directement dans le répertoire de niveau supérieur de la bibliothèque d’assets ou dans n’importe quel sous-répertoire. L’organisation sur disque des bibliothèques d’assets dépend de vous. Quel que soit le fichier-blend contenant les assets, chaque asset peut se voir attribuer un catalogue. Pour plus d’informations sur la façon d’organiser vos assets de cette manière, consultez Catalogues d’assets.
Types d’assets
Les assets peuvent être globalement divisés en deux types: les actifs primitifs et prédéfinis. Ce qui dépend du type de Data-Blocks.
Les assets primitifs sont des blocs de données qui sont soit liés, soit ajoutés au fichier actuel. Des exemples sont les objets, les matériaux et les mondes. Ceux-ci peuvent être glissés depuis le navigateur de ressources dans la scène (Objets et Mondes) ou sur des objets existants (Matériaux).
Les assets prédéfinis sont des blocs de données qui sont chargés puis appliqués à quelque chose. Un exemple est un asset de pose. Lors de l’application de la pose, le bloc de données est chargé à partir de son fichier-blend, puis la pose est appliquée à l’armature active.
À l’avenir, la définition du type d’asset sera étendue; voir Développement futur pour plus d’informations.
La bibliothèque d’assets du fichier courant
Pour faciliter la gestion des assets dans le fichier-blend courant, vous pouvez configurer le navigateur d’assets pour afficher la bibliothèque d’assets du fichier courant. Cela montre toujours les assets dans le fichier courant, même lorsque le fichier courant n’est pas enregistré dans une bibliothèque d’assets. Cela permet également de créer des assets et de les utiliser dans un même fichier, pour de petits projets mono-fichiers.
Lorsque le fichier-blend actuel fait partie d’une bibliothèque d’assets, vous pouvez également voir ses assets dans cette bibliothèque, bien sûr. Les assets qui se trouvent dans le fichier actuel sont marqués d’une icône; seuls ceux-ci sont modifiables.
Cycle de vie d’un asset
Cette section décrit comment créer, modifier, partager et utiliser des assets.
Créer un asset
Pour créer un asset, créez d’abord l’élément que vous souhaitez transformer en asset. C’est-à-dire, créez l’objet, le matériau, le monde ou posez votre personnage. L’étape suivante dépend du type d’asset (voir Types d’assets ci-dessus).
Pour les assets primitifs, utilisez l’opérateur Mark as Asset. Il se trouve dans le sélecteur de bloc de données, dans l’Outliner et pour les objets dans le menu Objet de la Fenêtre 3D. Lorsque vous utilisez Mark as Asset, un aperçu automatique est généré. Si vous le souhaitez, vous pouvez également le remplacer par une image de votre choix; utilisez le bouton Dossier à côté de l’image d’aperçu dans le panneau latéral droit du navigateur de ressources.
Pour les assets prédéfinis, il y aura un bouton dédié pour les différents types d’assets. Actuellement, les poses sont les seuls assets prédéfinis; utilisez le bouton Create Pose Asset dans l’éditeur d’Action. Cela copiera la pose des os sélectionnés dans une nouvelle Action, la marquera comme asset et la placera dans le catalogue des assets actuellement actif si un navigateur d’assets est ouvert.
Après avoir créé l’asset, assurez-vous que le fichier-blend actuel est enregistré dans votre bibliothèque d’assets. Blender ne copie pas l’asset dans la bibliothèque d’assets pour vous.
Édition des assets
Étant donné que les assets sont des blocs de données réguliers, avec juste un peu de métadonnées attachées, ils peuvent être manipulés comme n’importe quelle autre donnée de Blender. Ouvrez simplement le fichier et modifiez l’objet, le matériau, le monde, etc.
Pour les assets de poses, c’est aussi possible. Avec le fichier de bibliothèque de poses ouvert, cliquez simplement sur le bouton Assign Action pour attribuer l’action de pose à l’armature actuellement sélectionnée. Ensuite, vous pouvez utiliser tous les outils d’animation pour modifier la pose, supprimer ou ajouter des clés, etc.
L’édition des métadonnées d’asset peut être effectuée via le Asset Browser.
Utilisation des assets
Les assets peuvent être utilisés à partir du Asset Browser (Navigateur d’assets).
La bibliothèque de poses étend cela et ajoute une vue d’asset à la fenêtre 3D. Voir Utilisation à partir de la Fenêtre 3D.
Supprimer des assets
Les métadonnées d’un asset peuvent être effacées par l’opérateur Clear Asset. Cet opérateur est disponible dans les sélecteurs de blocs de données, le navigateur d’assets et pour les objets dans le menu Fenêtre 3D.
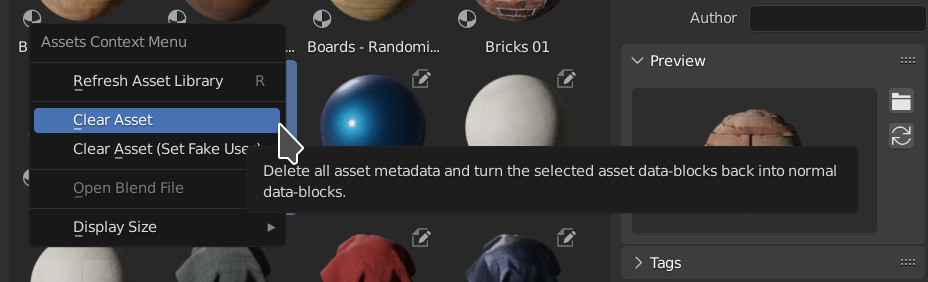
Clear Asset dans le navigateur d’assets.
- Clear Asset
Supprime les métadonnées de l’asset (catalogue, description, auteur, aperçu, balises), transformant efficacement un asset en un bloc de données régulier. En tant que tel, s’appliquent les mêmes règles de suppression qu’avec les autres blocs de données. Par exemple, si un objet maillé est toujours placé dans la scène, Clear Asset ne le supprimera pas de la scène. Voir Durée de vie.
- Clear Asset (Set Fake User)
Effectue la même opération que Clear Asset, puis marque le bloc de données comme protected. Cela permet de ne plus avoir le bloc de données marqué comme asset, tout en étant sûr qu’il n’est pas perdu lors de l’enregistrement du fichier-blend.
Limitations de conception
Blender n’est pas autorisé à écrire dans d’autres fichiers blend que celui que vous avez actuellement ouvert. Cela signifie que pour modifier un élément, vous devez ouvrir son fichier-blend. Heureusement, il suffit d’un simple clic, à la fois dans le panneau latéral gauche du navigateur de ressources et dans le menu contextuel des ressources.
Cela signifie également que Blender ne copie pas les assets dans la bibliothèque d’assets pour vous. Vous êtes responsable de placer le fichier-blend avec l’asset dans un répertoire de bibliothèque d’assets et de marquer l’asset comme tel. Voir Transfert d’assets pour en savoir plus sur ce sujet.
Développement futur
Cette section décrit des pistes de développement intéressantes. Même s’il ne s’agit pas d’une liste exhaustive, cela pourrait aider à mieux comprendre les fonctionnalités actuelles du navigateur d’assets de Blender.
Assets sans bloc de données
Les assets non-blender, telles que les fichiers image ou audio, seront probablement pris en charge dans une future version. Pour de tels fichiers, les métadonnées des assets sont ensuite stockées dans des fichiers annexes XMP, à l’instar de ce que font également les autres logiciels. Les importateurs (USD, glTF, FBX, …) pourraient également ajouter la prise en charge de leurs types de fichiers en tant qu’assets. De plus, il devrait devenir possible d’enrichir un asset avec un script Python, qui peut alors fournir du code à exécuter lorsque l’asset est utilisé.
Édition croisée de fichiers-blend
Comme décrit ci-dessus, Blender lui-même n’est pas autorisé à écrire dans d’autres fichiers-blend que celui actuellement ouvert. Cette règle permet de limiter les complexités; par exemple, il est difficile d’implémenter de manière fiable un système d’annulation lors de la manipulation d’autres fichiers. La règle empêche la mise à jour en masse des assets lorsqu’ils sont stockés dans divers fichiers-blend.
Puisqu’il existe déjà des outils qui peuvent manipuler les fichiers-blend en dehors de Blender lui-même (voir Blender Asset Tracer), il est également possible de créer un outil externe pour effectuer de telles modifications de fichiers-blend croisés. Un tel outil pourrait même être implémenté via le système de modèles d’application de Blender ou en tant que module complémentaire; la règle ci-dessus s’applique à Blender lui-même, pas à ses modules complémentaires.
Transfert d’assets
Le transfert d’assets (Asset Pushing) est un moyen d’introduire des assets dans la bibliothèque d’assets, où vous travaillez sur un fichier et souhaitez copier l’asset de celui-ci dans la bibliothèque. C’est un concept qui semble trompeusement simple. Dans certains cas, c’est en fait simple, mais assez souvent, cela devient assez complexe. Par exemple, lorsque vous souhaitez insérer un objet dans une bibliothèque d’assets externe, cela doit-il également copier les matériaux? Qu’en est-il des images de texture référencées par ces matériaux? Qu’en est-il des objets référencés par des propriétés personnalisées, des contraintes ou des modificateurs? Et dans quels dossiers devraient-ils aller? Est-ce qu’ils vont tous dans un gros assets.blend, des fichiers-Blend individuels ou dans un répertoire par type d’asset? Blender ne devrait pas prendre de telles décisions à votre place.
Pour des cas spécifiques, toutes ces choses peuvent être résolues. La bibliothèque de poses a été créée en tant que module complémentaire activé par défaut pour cette raison. Les studios ayant des besoins spécifiques peuvent désactiver le module complémentaire et implémenter leurs propres fonctionnalités; les blocs de construction sont tous dans le noyau de Blender et n’ont donc pas besoin d’être copiés pour cela. De plus, les modules complémentaires peuvent écrire dans d’autres fichiers-blend, afin qu’ils puissent prendre les décisions pour les utilisateurs.
Le transfert d’assets (Asset Pushing) est souhaitable. En raison des questions ci-dessus, on ne sait pas comment bien mettre en œuvre cela, d’une manière qui permette toujours aux artistes de contrôler leurs assets.