Ouverture et Enregistrement
L’ouverture et l’enregistrement de fichiers blend sont faites habituellement en utilisant le Navigateur de fichiers.
Astuce
Les fichiers blend peuvent également être ouverts par glisser-déposer de fichiers blend dans la fenêtre de Blender. Cette méthode permet aussi de link/append le fichier.
Note
Modifications non enregistrées
Par défaut, lors de la fermeture de Blender ou du chargement d’un nouveau fichier blend, si vous avez des modifications non enregistrées, un menu déroulant va vous demander soit de confirmer le rejet de ces modifications, soit de les enregistrer.
Ce comportement peut être désactivé avec l’option Save Prompt dans la section Sauvegarde et chargement des Preferences.
Ouverture des fichiers
Référence
- Menu
- Raccourci
Ctrl-O
Le champ texte supérieur affiche le chemin du dossier actuel, et le champ texte inférieur contient le nom du fichier sélectionné.
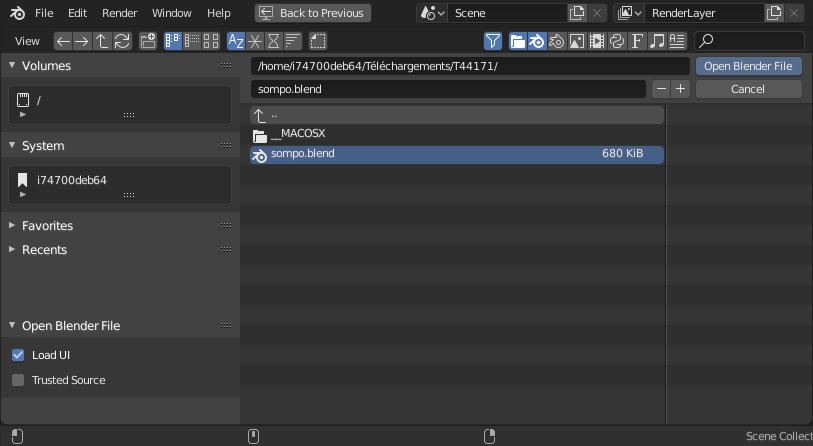
Le Navigateur de fichiers en configuration d’ouverture.
Options
- Load UI (charger l’interface utilisateur)
Quand cette option est activée, la disposition de l’écran enregistrée dans chaque fichier blend est utilisée, remplaçant la disposition et les espaces de travail actuels. Sinon, la disposition de l’écran du fichier est ignorée.
Astuce
Si vous souhaitez travailler sur un fichier blend en utilisant vos propres paramètres par défaut, démarrez une nouvelle session de Blender, ouvrez le Navigateur de fichiers et désactivez le bouton Load UI, et ouvrez le fichier souhaité.
- Trusted Source
Si activé, les scripts Python et les pilotes qui peuvent être inclus dans le fichier seront exécutés automatiquement. À activer uniquement si vous avez créé vous-même le fichier ou si vous avez confiance en la personne qui vous l’a donné et êtes certain qu’il n’a pas intégré de code malicieux. Voir Python Security pour configurer les options de confiance par défaut.
Open Recent
Référence
- Menu
- Raccourci
Maj-Ctrl-O
Liste les fichiers récemment utilisés. Cliquez sur l’un d’eux pour le charger.
Recover
Last Session
Référence
- Menu
Charge le fichier quit.blend de Blender automatiquement sauvegardé juste avant la fermeture. Cette option vous permet de retrouver votre dernière session de travail si, par exemple, vous avez fermé Blender par accident.
Auto Save
Référence
- Menu
Permettra d’ouvrir un fichier automatiquement sauvegardé pour le récupérer.
Voir aussi
Auto Saves
Enregistrement des fichiers
Référence
- Menu
- Raccourci
Ctrl-S
Enregistrer le fichier blend actuel sur lui-même (s’il n’a pas encore été enregistré, ceci va automatiquement se changer en Save As…).
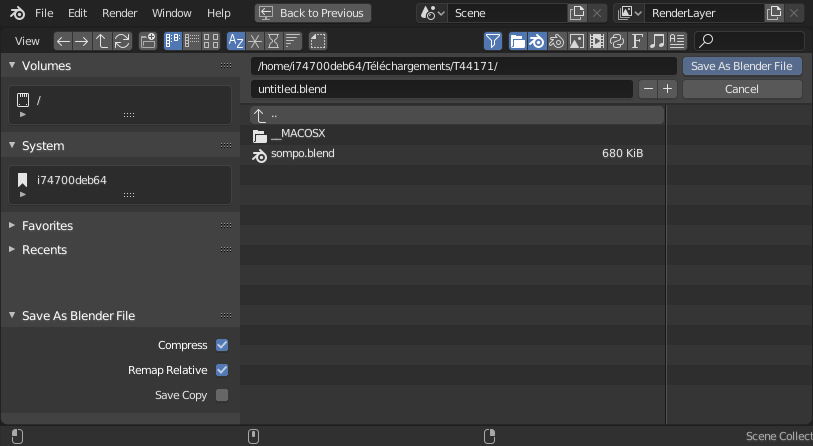
Le Navigateur de fichiers en configuration d’enregistrement.
Voir aussi
Auto Save
Save As
Référence
- Menu
- Raccourci
Maj-Ctrl-S
Choisir un chemin de fichier pour y enregistrer le fichier blend.
Avertissement
Si un fichier avec le même nom entré existe déjà, le champ texte va devenir rouge pour avertir que le fichier sera écrasé.
Astuce
Utilisez les boutons plus ou moins à droite du nom de fichier, ou PavnumPlus, PavnumMoins pour augmenter/diminuer un nombre à la fin du nom du fichier (par ex. changer file_01.blend en file_02.blend).
Options
- Compress
Réduit la taille du fichier blend résultant mais prend plus de temps à enregistrer et à charger. Cette option est utile pour distribuer des fichiers en ligne et économiser de l’espace disque pour les grands projets. Mais cela peut provoquer des ralentissements lors de la fermeture de Blender ou en fonctionnement normal lors de l’enregistrement automatique des fichiers de sauvegarde. Voir Compression et utilisation de la mémoire pour plus d’informations.
Indication
L’algorithme de compression utilisé est Zstandard. Ce n’est pas unique à Blender, donc les fichiers peuvent être compressés/décompressés avec des outils externes.
Modifié dans la version 3.0: Avant cette version, l’algorithme de compression utilisé était Gzip. Cela signifie que pour ouvrir des fichiers blend plus récents dans les versions antérieures à 3.0, les fichiers blend doivent d’abord être enregistrés sans compression dans une version plus récente de Blender ou décompressés à l’aide d’un outil Gzip externe.
- Remap Relative
Cette option remappe Relative Paths (chemins relatifs) (tels que les bibliothèques et images liées) lors de l’enregistrement d’un fichier dans un nouvel emplacement.
- Save Copy
Enregistre une copie de l’état de fonctionnement réel mais ne rend pas le fichier enregistré asset.
Save Copy
Référence
- Menu
Choisir un chemin de fichier pour y enregistrer le fichier blend, mais retourner à l’édition du fichier initial une fois terminé. Ceci peut être utilisé pour enregistrer des sauvegardes de l’état du travail actuel sans modifier le fichier initial.
Pour les options, voir Save As.
Relative Paths (chemins relatifs)
De nombreux fichiers blend font référence à des images externes ou à d’autres fichiers blend liés. Un chemin indique à Blender où chercher ces fichiers. Si les fichiers externes sont déplacés, le fichier blend qui les référence ne sera pas correct.
Lorsque vous spécifiez un de ces fichiers externes, l’option par défaut est de rendre le chemin d’accès relatif. Blender stocke un chemin partiel évalué par rapport à l’emplacement du dossier du fichier blend de référence. Ce choix est utile lorsque vous avez besoin de réorganiser des dossiers ou de déplacer vos fichiers.
Avec un chemin relatif, vous pouvez déplacer le fichier blend vers un nouvel emplacement à condition que les fichiers liés à l’extérieur soient déplacés avec lui. Par exemple, vous pouvez envoyer à quelqu’un un dossier qui contient un fichier blend et un sous-dossier d’images externes auxquelles il fait référence.
Lorsque les chemins relatifs sont pris en charge, le Navigateur de fichiers fournit une case à cocher Relative Path, lorsque vous saisissez le chemin dans un champ de texte, utilisez un préfixe à double barre oblique (//) pour qu’il en soit ainsi.
Les chemins relatifs sont par défaut mais peuvent être modifiés dans l’onglet File des Préférences.
Note
Vous ne pouvez pas utiliser de chemins relatifs dans un nouveau fichier blend sans titre. Enregistrez-le avant de le lier à des fichiers externes.
Indication
S’il est nécessaire de déplacer un fichier blend par rapport à ses ressources liées, utilisez la fonction de fichier Save As… de Blender qui a une option Remap Relative pour corriger les liens de fichiers.