Édition
Insert Keyframe (insertion de trame clé)
Référence
- Mode
Mode Objet
- Menu
- Raccourci
I
Il existe plusieurs méthodes pour ajouter de nouvelles clés, à savoir :
In the 3D Viewport, pressing I will bring up a menu to choose what to add a keyframe to.
En glissant la souris au dessus d’une propriété et en pressant I ou dans le menu contextuel en pressant RMB sur une propriété et en choisissant Insert Keyframe dans le menu.
Auto Keyframe
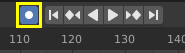
Auto Keyframe dans la Timeline.
Auto Keyframe est le bouton d’enregistrement dans l’entête de la Timeline. Auto Keyframe ajoute des trames clés automatiquement à la trame définie si la valeur des propriétés de type de transformation change.
Voir Contrôle de trame-clé de la Timeline pour plus d’informations.
Delete Keyframes (Suppression de trames clés)
Référence
- Mode
Mode Objet
- Menu
- Raccourci
Alt-I
Il existe plusieurs méthodes pour supprimer des trames clés :
Dans la Vue 3D, appuyez sur Alt-I pour supprimer les clés des objets sélectionnés sur la trame courante.
Quand la souris est au-dessus d’une valeur, appuyez sur Alt-I.
RMB sur une valeur et choisissez Delete Keyframe dans le menu.
Clear Keyframes (Effacement de trames clés)
Référence
- Mode
Mode Objet
- Menu
- Raccourci
Maj-Alt-I
Supprime toutes les trames clés de l’objet sélectionné.
Édition de trames clés
Les trames clés peuvent être éditées dans deux éditeurs. Pour ce faire, allez dans l'Éditeur Graph ou dans la Dope Sheet.
Exemples
Animation de trames clés
Cet exemple vous montre la manière d’animer la position, la rotation et l’échelle d’un cube.
D’abord dans la Timeline ou autres éditeurs d’animation, fixez la trame à 1.
With the cube selected in Object Mode, press I in the 3D Viewport. From the Insert Keyframe menu select LocRotScale. This will record the location, rotation, and scale, for the cube on frame 1.
Fixez la trame à 100.
Utilisez Move G, Rotate R, Scale S, pour transformer le cube.
Press I in the 3D Viewport. From the Insert Keyframe menu, select LocRotScale.
Pour tester et jouer l’animation, appuyez sur BarreEspace.