Marqueurs
Les marqueurs sont utilisés pour indiquer les trames avec des points clés ou des événements significatifs dans une animation. Par ex. cela pourrait être une animation de personnage qui démarre, la caméra qui change de position, ou une porte qui s’ouvre. Des noms peuvent être donnés aux marqueurs pour les rendre plus éloquents d’un coup d’œil rapide. Ils sont disponibles dans plusieurs éditeurs de Blender.
Note
Contrairement aux trames clés, les marqueurs sont toujours placés à un nombre entier de trame, vous ne pouvez pas mettre un marqueur à la trame 2.5.
Les marqueurs peuvent être créés et édités dans les éditeurs suivants :
Note
Un marqueur créé dans un de ces éditeurs va également apparaître dans tous les autres qui les prennent en charge.
Types
À côté des marqueurs normaux, les marqueurs Pose sont un autre type de marqueurs, qui sont spécifiques aux armatures et aux clés de forme. Ils sont utilisés pour désigner les poses dans le mode Action Editor et l’Éditeur Shape Keys de Dope Sheet.
Visualization
Dans les éditeurs non pris en charge, si au moins un est créé, les marqueurs sont visualisés dans une ligne distincte en bas. Cette zone peut être désactivée dans chaque éditeur via l’option de menu .
Note
Bien que la zone des marqueurs soit désactivée, les opérateurs de marqueur ne sont pas disponibles dans cet éditeur, et dans l’entête le menu Marker est caché.
Standard
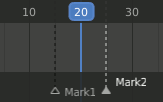
Les marqueurs normaux sont affichés sous forme de petits triangles blancs, vides si non sélectionnés ou pleins si sélectionnés, et avec une ligne pointillée qui couvre la hauteur de l’éditeur à la trame correspondante. S’ils ont un nom, celui-ci est affiché en blanc à leur droite.
3D Viewport
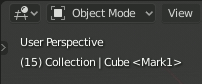
La Vue 3D ne vous permet pas de créer, éditer, et supprimer des marqueurs. Il affiche simplement leur nom dans Object Info dans le coin supérieur gauche, au passage sur leur trame.
Marqueurs Pose
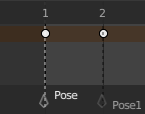
Les marqueurs Pose affichent une icône en forme de losange dans le Dope Sheet. Dans l’éditeur NLA les marqueurs Pose sont affichés sous forme d’une ligne rouge pointillée dans la bande action respective.
Add Marker (ajouter un marqueur)
Référence
- Mode
Tous modes
- Menu
- Raccourci
M
La façon la plus simple d’ajouter un marqueur est de se déplacer à la trame où vous aimeriez le voir apparaître, et appuyer sur M.
Indication
Les marqueurs peuvent également être ajoutés pendant la lecture.
Marqueurs Pose
Si Show Pose Markers est coché, un marqueur Pose et une nouvelle pose sont ajoutés dans la Old Pose Library.
Sélection
Référence
- Mode
Tous modes
- Raccourci
LMB
Cliquez LMB sur le triangle du marqueur pour le sélectionner. Utilisez Maj-LMB pour sélectionner plusieurs marqueurs.
Dans les Graph Editor, Dope Sheet, NLA Editor, Timeline, et Video Sequence Editor, vous pouvez également sélectionner tous les marqueurs avec A pendant le survol de la souris sur la ligne du marqueur, et y appliquer les outils de sélection comme Box Select, etc. (comme d’habitude LMB pour sélectionner, RMB pour désélectionner). Les options correspondantes se trouvent dans le menu Select de ces éditeurs.
Édition
Duplicate Marker (dupliquer un marqueur)
Référence
- Mode
Tous modes
- Menu
- Raccourci
Maj-D
Vous pouvez dupliquer les marqueurs sélectionnés en appuyant sur Maj-D. Une fois dupliqués, les nouveaux marqueurs sont automatiquement placés en mode sélection, ainsi vous pouvez les déplacer à la position souhaitée.
Note
Notez que contrairement à la plupart des autres duplications dans Blender, le nom des marqueurs sélectionnés n’est pas du tout altéré (pas de compteur numérique .001 ajouté).
Duplicate Marker to Scene (dupliquer un marqueur dans la scène)
Référence
- Mode
Tous modes
- Menu
Copie les marqueurs sélectionnés dans une autre scène.
Delete Markers (supprimer un marqueur)
Référence
- Mode
Tous modes
- Menu
- Raccourci
X
Pour supprimer les marqueurs sélectionnés, appuyez simplement sur X, et confirmez le message déroulant avec LMB.
Rename Marker (renommer un marqueur)
Référence
- Mode
Tous modes
- Menu
- Raccourci
F2
Le fait d’avoir des douzaines de marqueurs dispersés dans votre scène ne vous aidera pas beaucoup, à moins que vous sachiez ce qu’ils représentent. Vous pouvez nommer un marqueur en le sélectionnant, en appuyant sur F2, en tapant le nom et en appuyant sur Enter
Move Marker (déplacer un marqueur)
Référence
- Mode
Tous modes
- Menu
- Raccourci
G
Une fois qu’un ou plusieurs marqueurs sont sélectionnés, appuyez sur G, pendant le passage de la souris au dessus de la barre du marqueur, pour les déplacer, et confirmez le déplacement avec LMB ou Entrée (comme d’habitude, annulez le déplacement avec RMB, ou Échap.) ou tirez-les avec LMB.
Par défaut, vous déplacez les marqueurs par pas d’une trame, mais si vous tenez enfoncé Ctrl, les marqueurs vont se déplacer par pas correspondant à une seconde (selon le FPS de la scène).
Select
Référence
- Mode
Tous modes
- Menu
Opérateurs pratiques pour sélectionner des Marks ; Voir Sélection pour plus d’informations sur la sélection des Markers.
- All A
Sélectionne tous les marqueurs.
- None Ctrl-A
Un-selects any already selected Markers.
- Invert Ctrl-I
Select all un-selected Markers and unselects all selected Markers.
- Before Current Frame
Sélectionne tous les marqueurs à gauche de l’image actuelle et le marqueur sur l’image actuelle s’il existe.
- After Current Frame
Supprime tous les traits de l’image actuelle et du calque/canal actuel.Sélectionne tous les marqueurs à droite de l’image actuelle et le marqueur sur l’image actuelle s’il existe.
Show Pose Markers (montrer les marqueurs Pose)
Référence
- Éditeur
Dope Sheet
- Mode
Mode Éditeur Action ou Éditeur Shape Keys
- Menu
Affiche les marqueurs appartenant à l’action active à la place des marqueurs de scène.
Make Markers Local (rendre les marqueurs locaux)
Référence
- Mode
Tous modes
- Menu
Il est possible de convertir les marqueurs normaux en marqueurs Pose avec . Notez que le marqueur d’origine sera perdu. Si vous voulez le conserver, faites une copie avant la conversion.
Jump to Next/Previous Marker (sauter au marqueur suivant/précédent)
Référence
- Mode
Tous modes
- Menu
Déplace la Tête de lecture au marqueur suivant/précédent par rapport à la position actuelle de la tête de lecture.
Bind Camera to Markers (lier la caméra aux marqueurs)
Référence
- Éditeur
Timeline
- Menu
- Raccourci
Ctrl-B
Bind Camera to Markers est un opérateur spécial, uniquement disponible dans la Timeline. L’opérateur permet l’utilisation de marqueurs pour définir l’objet actif comme caméra active.
Pour utiliser cet opérateur, sélectionnez l’objet qui deviendra la caméra active et sélectionnez un marqueur pour y lier la caméra active. Si aucun marqueur n’est sélectionné quand l’opérateur est appliqué, un marqueur sera ajouté. Quand un objet est lié à un marqueur, le marqueur sera renommé avec le nom de l’objet actif. Ces marqueurs ont également une icône caméra à gauche de leur nom pour les distinguer aisément d’autres marqueurs d’information.
Ces marqueurs peuvent être déplacés pour changer la trame à laquelle la caméra active est changée en l’objet auquel est lié le marqueur.