Viewport Shading
Référence
- Mode
Tous Modes
- Header (Entête)
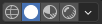
- Raccourci
Z, Maj-Z
Blender propose différents modes d’ombrage pour vous aider dans différentes tâches. Par exemple, l’ombrage solide (Solid) est bien adapté à la modélisation, tandis que Rendu (Rendered) est utile pour configurer l’éclairage.
The radio buttons let you change the shading mode, while the dropdown button opens a popover with additional options described below.
Appuyer sur Z ouvre un menu circulaire pour changer le mode d’ombrage. Appuyer sur Maj-Z pour bascule entre le mode d’ombrage actuel et Wireframe.
Wireframe
Affiche uniquement les contours (filaires) des objets de la scène.
- Color
- Single
All objects get shaded using the same single color.
- Object
Utiliser la couleur des paramètres d'affichage de la fenêtre de l’objet.
- Random
Chaque objet est affiché dans une couleur aléatoire.
- Background
Mode d’affichage de l’arrière-plan dans la Vue 3D.
- Theme
Utiliser l’arrière-plan du thème. Cela peut être configuré dans les Préférences des thèmes sous .
- World
Utiliser les options d’affichage de la fenêtre d’affichage du World.
- Viewport
Sélectionner une couleur personnalisée pour l’arrière-plan de la Vue 3D.
- Options
- X-Ray Alt-Z
Rendre les objets transparents, ce qui vous permet de voir et de sélectionner des éléments qui autrement seraient masqués. Le curseur contrôle l’opacité de l’objet.
- Outline
Dessiner un contour autour des objets. La couleur du contour peut être ajustée.
Solid
This mode utilizes the Workbench engine to render the 3D Viewport. It shows solid geometry rather than just wireframes, but is still highly simplified as it doesn’t show materials or scene lighting.
- Lighting
See Workbench Lighting.
- Color
See Workbench Color.
- Background
Mode d’affichage de l’arrière-plan dans la Vue 3D.
- Theme
Utiliser l’arrière-plan du thème. Cela peut être configuré dans les Préférences des thèmes sous .
- World
Utiliser les options d’affichage de la fenêtre d’affichage du World.
- Viewport
Sélectionner une couleur personnalisée pour l’arrière-plan de la Vue 3D.
- Options
See Workbench Options.
Material Preview
Render the 3D Viewport with Eevee and an HDRI environment. This mode is particularly suited for previewing materials and painting textures. You can select different lighting conditions to test your materials.
Note
L’option Material Preview (aperçu du matériau) n’est pas disponible lorsque le moteur de rendu de la scène est défini sur Workbench.
- Lighting
- Scene Lights
Utiliser les lumières de la scène. Lorsqu’elle est désactivée (ou lorsque la scène ne contient aucune lumière), une lumière virtuelle est utilisée à la place.
- Scene World
Utiliser le Monde de la scène. Lorsqu’il est désactivé, un monde sera construit avec les options suivantes :
- HDRI Environment
La carte de l’environnement utilisée pour éclairer la scène.
- Rotation
La rotation de l’environnement sur l’axe Z.
- World Space Lighting
Fixe la rotation de l’éclairage et ne suit pas la caméra.
- Strength
Intensité lumineuse de l’environnement.
- World Opacity
Opacité du HDRI en tant qu’image d’arrière-plan dans la fenêtre d’affichage.
- Blur
Facteur pour défocaliser le HDRI. A noter que cela ne change pas la diffusion de l’éclairage, seulement l’aspect du fond.
- Render Pass
Au lieu du rendu combiné, affiche une passe de rendu spécifique. Utile pour analyser et déboguer la géométrie, les matériaux et l’éclairage.
Rendered
Effectuer le rendu de la vue 3D à l’aide du moteur de rendu de la scène (Render Engine), pour un rendu interactif. Cela vous donne un aperçu du résultat final, y compris les effets d’éclairage de la scène.
Les options sont les mêmes que pour Material Preview, sauf que le sélecteur Render Pass propose des passes différentes si la scène utilise le moteur de rendu Cycles.