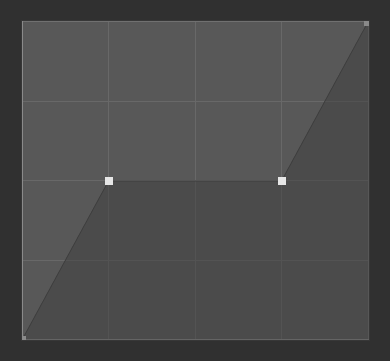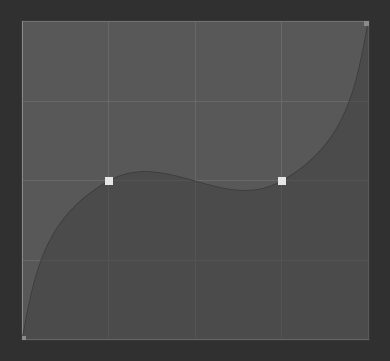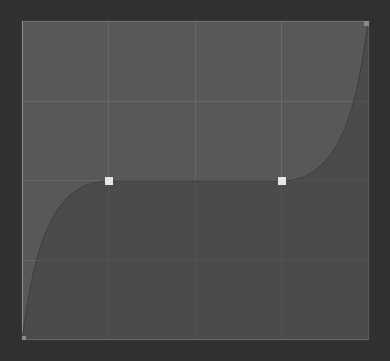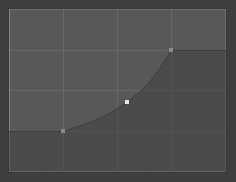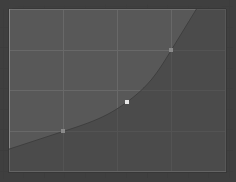Gestionnaire de Courbe (Curve Widget)
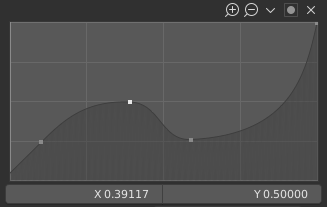
Gestionnaire de Courbe (Widget Curve).
Le Curve Widget permet de mapper intuitivement une plage de valeurs d’entrée à un ensemble de valeurs de sortie en ajustant une courbe, où l’axe X représente l’entrée et l’axe Y la sortie.
Les points de contrôle
Comme toutes les courbes dans Blender, la courbe du Gestionnaire de Courbe est contrôlée par l’utilisation de points de contrôle.
Par défaut, il y a deux points de contrôle : un à (0,0, 0,0) et un à (1,0, 1,0), ce qui signifie que l’entrée est directement associée à la sortie (inchangé).
- Move
Cliquez-tirez-le simplement .
- Add
Cliquez n’importe où sur la courbe où il n’y a pas déjà un point de contrôle.
- Remove
Select it and click the
Xbutton at the top right.
Contrôles
Au dessus du graphique de la courbe se trouve une ligne de contrôles. Ceux-ci sont :
- Zoomer (icône loupe plus)
Zoomer au centre du graphe pour montrer plus de détails et donner un contrôle plus précis. Pour naviguer autour de la courbe pendant le zoom, cliquez-glissez dans une partie vide du graphe.
- Dézoomer (icône loupe moins)
Dézoomer le graphe pour montrer moins de détails et voir le graphe dans son ensemble. Vous ne pouvez pas zoomer au delà de la zone de clipping (voir Clipping ci-dessous).
- Spécial
v Un menu Specials avec des opérateurs pour éditer des points de contrôle ou pour définir des propriétés.
- Restaure la vue
Restaure la vue de la courbe.
- Handle Options
Contrôle la façon dont les points de contrôle affectent la forme de la courbe. Il détermine l’interpolation du segment de courbe au point de contrôle sélectionné.
- Vector Handle
Les poignées vectorielles créent des lignes droites et des angles vifs.
- Auto Handle
Des poignées automatiques qui créent des courbes lisses.
- Auto Clamped Handle
Poignées automatiques qui créent des courbes douces tout en empêchant le dépassement.
- Free Handle
Les poignées peuvent être déplacées de manière totalement indépendante, ce qui peut entraîner un brusque changement de direction.
- Aligned Free Handles
Les deux poignées du point de courbe sont verrouillées ensemble pour toujours pointer dans des directions exactement opposées. Il en résulte une courbe qui est toujours lisse au point de contrôle.
- Options d’extension
Contrôle la forme de l’extension de la courbe avant le premier point de contrôle et après le dernier point de contrôle.
- Extend Horizontal
Force la courbe à rester horizontale avant le premier point et après le dernier point.
- Extend Extrapolated
Extrapolation de la courbe avant le premier point et après le dernier point, en se basant sur la forme de la courbe.
- Reset Curve
Restaure la courbe à son état par défaut (supprime tous les points ajoutés à la courbe).
- Clipping Options (icône point)
- Use Clipping
Force les points de la courbe à rester dans un intervalle de valeurs spécifiées.
- Min X/Y et Max X/Y
Fixer les limites minimale et maximale des points de la courbe.
- Delete
X Supprimer le point de contrôle sélectionné. Le premier et le dernier point ne peuvent pas être supprimés.
- X, Y
Les coordonnées du point de contrôle sélectionné.
- Copier/Coller Ctrl-C, Ctrl-V
Toute la courbe peut être copiée d’un Gestionnaire de Courbe à un autre en passant le curseur sur le graphique de la courbe et en appuyant sur Ctrl-C, Ctrl-V.