UV Tools
Référence
- Éditeur
3D Viewport
- Mode
Edit Mode
- Menu
- Raccourci
U
Blender propose plusieurs façons de cartographier les UV. Les méthodes de projection plus simples utilisent des formules qui mappent l’espace 3D sur l’espace 2D, en interpolant la position des points vers un point/axe/plan à travers une surface. Les méthodes les plus avancées peuvent être utilisées avec des modèles plus complexes et ont des utilisations plus spécifiques.
Unwrap
Référence
- Éditeur
Vue 3D et Éditeur UV
- Mode
Edit Mode
- Menu
- Raccourci
U
Aplanit la surface du maillage en le découpant le long des seams (*coutures*). Utile pour les formes organiques.
Note
The Unwrap operator is the only UV unwrapping operator that takes into account seams.
Begin by selecting all faces you want to unwrap. In the 3D Viewport, select or U and select Unwrap. You can also do this from the UV Editor with or U. This method will unwrap all faces and reset previous work. The UVs menu will appear in the UV Editor after unwrapping has been performed once.
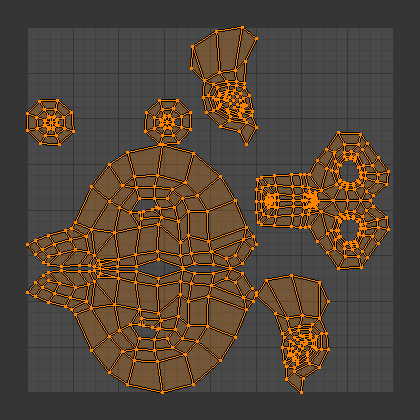
Résultat du dépliage de Suzanne.
This tool unwraps the faces of the object to provide the « best fit » scenario based on how the faces are connected and will fit within the image, and takes into account any seams within the selected faces. If possible, each selected face gets its own different area of the image and is not overlapping any other faces UVs. If all faces of an object are selected, then each face is mapped to a part of the image.
Options
Blender has two ways of calculating the unwrapping. They can be selected in the tool setting in the tool panel in the 3D Viewport.
- Angle Based
This method gives a good 2D representation of a mesh.
- Conformal
Uses LSCM (Least Squares Conformal Mapping). This usually gives a less accurate UV mapping than Angle Based, but works better for simpler objects.
- Fill Holes
L’activation de Fill Holes empêchera le chevauchement de se produire et représentera mieux les trous dans les régions UV.
- Correct Aspect
Map UVs taking image aspect into account.
- Use Subdivision Surface Modifier
Mappe les UV en tenant compte de la position du sommet après le Subdivision Surface Modifier.
- Margin
Space between UV islands.
Astuce
La texture de l’image UV d’une face ne doit utiliser qu’une partie de l’image, pas toute l’image. De plus, des parties de la même image peuvent être partagées par plusieurs faces. Une face peut être mappée de moins en moins sur l’image totale.
Smart UV Project
Référence
- Éditeur
3D Viewport
- Mode
Edit Mode
- Menu
- Raccourci
U
Smart UV Project, cuts the mesh based on an angle threshold (angular changes in your mesh). This gives you fine control over how automatic seams are be created. It is good method for simple and complex geometric forms, such as mechanical objects or architecture.
This algorithm examines the shape of your object, the faces selected and their relation to one another, and creates a UV map based on this information and settings that you supply.
Dans l’exemple ci-dessous, le Smart Mapper a mappé toutes les faces d’un cube dans un arrangement soigné de trois côtés en haut, trois côtés en bas, pour que les six côtés du cube s’adaptent parfaitement, tout comme les faces du cube .
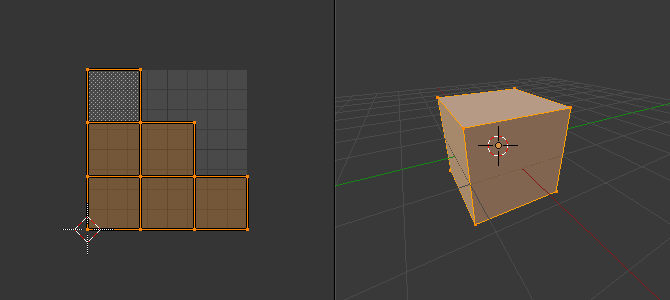
Smart UV project sur un cube.
For more complex mechanical objects, this tool can quickly and easily create a regular and straightforward UV layout for you.
Options
The Adjust Last Operation panel allows fine control over how the mesh is unwrapped:
- Angle Limit
Contrôle la façon dont les faces sont regroupées : une limite supérieure entraînera de nombreux petits groupes mais moins de distorsion, tandis qu’une limite inférieure créera moins de groupes au détriment d’une augmentation des distorsions.
- Island Margin
This controls how closely the UV islands are packed together. A higher number will add more space between islands.
- Area Weight
Pondération du vecteur de projection par des faces de plus grandes surfaces.
Lightmap Pack
Référence
- Éditeur
3D Viewport
- Mode
Edit Mode
- Menu
- Raccourci
U
Lightmap Pack takes each of a mesh’s faces, or selected faces, and packs them into the UV bounds. Lightmaps are used primarily in realtime rendering, where lighting information is baked onto texture maps, when it is needed to use as much UV space as possible. It can also work on several meshes at once. It has several options that appear in the Toolbar:
You can set the tool to map just Selected Faces or All Faces if working with a single mesh.
The Selected Mesh Object option works on multiple meshes. To use this, in Object Mode select several mesh objects, then go into Edit Mode and activate the tool.
Options
- Share Texture Space
Utile si vous mappez plusieurs maillages. Tente d’ajuster toutes les faces des objets dans les limites UV sans chevauchements.
- New UV Map
Si vous mappez plusieurs maillages, cette option crée une nouvelle carte UV pour chaque maillage. Voir les UV Maps.
- New Image
Assigns new images for every mesh, but only one if Shared Tex Space is enabled.
- Taille de l’image
Set the size of the new image.
- Pack Quality
Pré-empaquetage avant Box packing plus complexe.
- Margin
This controls how closely the UV islands are packed together. A higher number will add more space between islands.
Follow Active Quads
Référence
- Éditeur
3D Viewport
- Mode
Edit Mode
- Menu
- Raccourci
U
The Follow Active Quads tool takes the selected faces and lays them out by following continuous face loops, even if the mesh face is irregularly-shaped. Note that it does not respect the image size, so you may have to scale them all down a bit to fit the image area.
Options
- Edge Length Mode
- Even
Space all UVs evenly.
- Length
À faire.
- Length Average
Espace UV moyen de longueur d’arête de chaque boucle.
Note
Please note that it is the shape of the active quad in UV space that is being followed, not its shape in 3D space. To get a clean 90-degree unwrap make sure the active quad is a rectangle in UV space before using « Follow active quad ».
Cube Projection
Référence
- Éditeur
3D Viewport
- Mode
Edit Mode
- Menu
- Raccourci
U
Cube Projection mappe le maillage sur les faces d’un cube, qui est ensuite déplié. Il projette le maillage sur six plans distincts, créant six îlots UV. Dans l’éditeur UV, ceux-ci apparaîtront superposés, mais peuvent être déplacés. Voir Editing UVs.
Options
- Cube Size
Définit la taille du cube sur lequel projeter.
Common (Points communs)
The following settings are common for the Cube, Cylinder, and Sphere mappings:
- Correct Aspect
Map UVs will take the images aspect ratio into consideration. If an image has already been mapped to the Texture Space that is non-square, the projection will take this into account and distort the mapping to appear correct.
- Clip to Bounds
Tous les UV situés en dehors de la plage (0 à 1) seront coupés dans cette plage en étant déplacés vers la bordure de l’espace UV la plus proche.
- Scale to Bounds
Si la carte UV est plus grande que la plage (0 à 1), la carte entière sera mise à l’échelle pour tenir à l’intérieur.
Cylinder Projection
Référence
- Éditeur
3D Viewport
- Mode
Edit Mode
- Menu
- Raccourci
U
Normalement, pour dérouler un cylindre (tube) comme si vous le fendiez dans le sens de la longueur et le dépliez à plat, Blender demande que la vue soit verticale, avec le tube debout “vers le haut”. Des vues différentes projetteront différemment le tube sur la carte UV, faussant l’image si elle est utilisée. Cependant, vous pouvez définir manuellement l’axe sur lequel le calcul est effectué. Cette même idée fonctionne pour la cartographie des sphères.
Options
- Direction
- View on Poles
À utiliser lors de la visualisation depuis le dessus (au niveau d’un pôle) en utilisant un axe qui descend directement de la vue.
- View on Equator
À utiliser si la vue regarde l’équateur, en utilisant un axe vertical.
- Align to Object
Utilise la transformation de l’objet pour calculer l’axe.
- Align
Sélectionne l’axe qui est vers le haut.
- Polar ZX
Polar 0 est sur l’axe X.
- Polar ZY
Polar 0 est sur l’axe Y.
- Radius
Le rayon du cylindre à utiliser.
Sphere Projection
Référence
- Éditeur
3D Viewport
- Mode
Edit Mode
- Menu
- Raccourci
U
Spherical mappings is similar to cylinder but the difference is that a cylindrical mapping projects the UVs on a plane toward the cylinder shape, while a spherical map takes into account the sphere’s curvature, and each latitude line becomes evenly spaced. Sphere Projection is useful for spherical shapes, like eyes, planets, etc.
Souvenez-vous l’approche du cartographe d’ouverture pour cartographier le monde ? Eh bien, vous pouvez obtenir la même chose ici en dépliant une sphère à partir de différents points de vue. Normalement, pour déplier une sphère, visualisez la sphère avec les pôles en haut et en bas. Après le dépliage, Blender vous donnera une projection équirectangulaire ; le point à l’équateur face à vous sera au milieu de l’image. Une vue polaire donnera une carte de projection très différente mais commune. L’utilisation d’une carte de projection équirectangulaire de la terre comme image UV donnera une bonne cartographie de la planète sur la sphère.
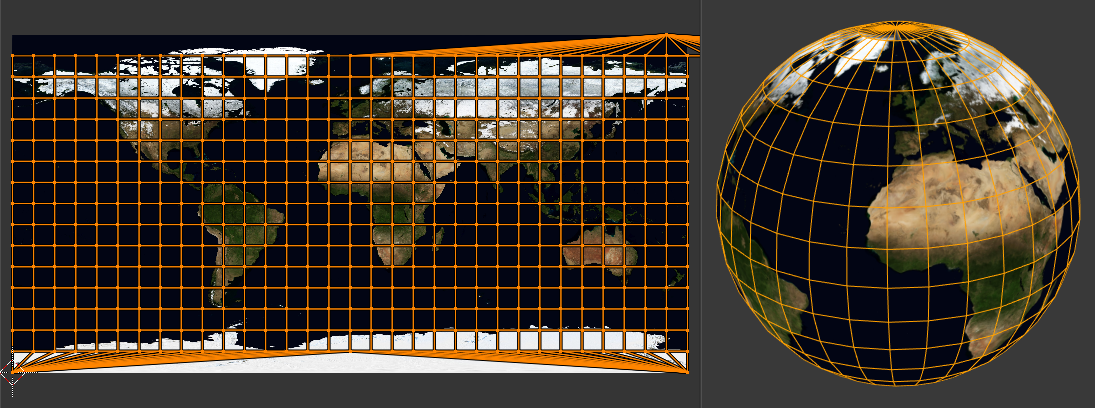
Utilisation d’une image équirectangulaire avec une projection Sphère.
Options
- Direction
- View on Poles
À utiliser lors de la visualisation depuis le dessus (au niveau d’un pôle) en utilisant un axe qui descend directement de la vue.
- View on Equator
À utiliser si la vue regarde l’équateur, en utilisant un axe vertical.
- Align to Object
Utilise la transformation de l’objet pour calculer l’axe.
- Align
Sélectionne l’axe qui est vers le haut.
- Polar ZX
Polar 0 est sur l’axe X.
- Polar ZY
Polar 0 est sur l’axe Y.
- Radius
The radius of the sphere to use.
Project from View
Référence
- Éditeur
3D Viewport
- Mode
Edit Mode
- Menu
- Raccourci
U
Project from View prend la vue actuelle dans la Vue 3D et aplatit le maillage tel qu’il apparaît. Utilisez cette option si vous utilisez une image d’un objet réel comme texture UV pour un objet que vous avez modélisé. Il y aura un étirement dans les zones où le modèle s’éloigne de vous.
Options
See also Common options.
- Orthographic (Orthographique)
Applique une projection orthographique.
Project from View (Bounds)
Référence
- Éditeur
3D Viewport
- Mode
Edit Mode
- Menu
- Raccourci
U
Similar to Project from View, but with Scale to Bounds and Correct Aspect activated.
Reset
Référence
- Éditeur
Vue 3D et Éditeur UV
- Mode
Edit Mode
- Menu
- Raccourci
U
Réinitialise la carte UV de chaque face pour remplir la grille UV, donnant à chaque face le même mappage.
Si vous souhaitez utiliser une image pouvant être carrelée (tiles), la surface sera recouverte d’une répétition fluide de cette image, l’image étant déformée pour s’adapter à la forme de chaque face individuelle. Utilisez cette option de dépliage pour réinitialiser la carte et annuler tout dépliage (revenir au début).