Viewport Shading (Ombrage de la vue)
Référence
- Mode
Tous Modes
- Entête
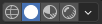
- Raccourci
Z, Maj-Z
Blender propose différents modes d’ombrage pour vous aider dans différentes tâches. Par exemple, l’ombrage solide (Solid) est bien adapté à la modélisation, tandis que Rendu (Rendered) est utile pour configurer l’éclairage.
Les boutons radio permettent de changer le mode d’ombrage, tandis que le bouton déroulant ouvre une fenêtre contextuelle avec des options supplémentaires décrites ci-dessous.
Appuyer sur Z ouvre un menu circulaire pour changer le mode d’ombrage. Appuyer sur Maj-Z pour bascule entre le mode d’ombrage actuel et Wireframe.
Wireframe (Filaire)
Affiche uniquement les contours (filaires) des objets de la scène.
- Color
- Single
Tous les objets sont ombrés en utilisant la même couleur unique.
- Object
Utiliser la couleur des paramètres d'affichage de la fenêtre de l’objet.
- Random
Chaque objet est affiché dans une couleur aléatoire.
- Background
Mode d’affichage de l’arrière-plan dans la Vue 3D.
- Theme
Utiliser l’arrière-plan du thème. Cela peut être configuré dans les Préférences des thèmes sous .
- World
Utiliser les options d’affichage de la fenêtre d’affichage du World.
- Viewport
Sélectionner une couleur personnalisée pour l’arrière-plan de la Vue 3D.
- Options
- X-Ray Alt-Z
Rendre les objets transparents, ce qui vous permet de voir et de sélectionner des éléments qui autrement seraient masqués. Le curseur contrôle l’opacité de l’objet.
- Outline
Dessiner un contour autour des objets. La couleur du contour peut être ajustée.
Solid
Ce mode utilise le moteur de rendu Workbench pour rendre la fenêtre 3D. Il montre une géométrie solide mais utilise un ombrage et un éclairage simplifiés sans utiliser de nœuds de shader. Le mode solide est bon pour la modélisation et la sculpture, et est vraiment utile avec la multitude d’options pour souligner certaines caractéristiques géométriques.
- Lighting
Comment les lumières sont calculées.
- Flat
Ne calculer aucun éclairage. La couleur de base de la scène sera rendue.
- Studio
Utiliser des lampes de studio pour éclairer les objets. Les lampes de studio peuvent être configurées dans les préférences. Les lampes de studio peuvent suivre la caméra ou être fixes. Lorsqu’elles sont fixes, l’angle des lumières peut être ajusté.
- World Space Lighting
Utilise l’éclairage de l’espace world pour que les lumières ne suivent pas la caméra.
- Rotation
La rotation des lampes du studio sur l’axe Z.
- MatCap
Utilise une capture de matériau pour éclairer les objets de la scène. Les MatCaps peuvent être retournés horizontalement en cliquant sur le bouton Flip MatCap (Retourner MatCap).
Les MatCaps personnalisés peuvent être chargés dans les préférences.
- Color
La source pour calculer la couleur des objets dans la fenêtre.
- Material
Utiliser la couleur qui peut être définie pour chaque matériau dans le panneau Viewport Display Object.
- Object
Utiliser la couleur qui peut être définie par objet dans le panneau Viewport Display Object.
- Attribute
Affiche l'attribut de couleur actif d’un objet. Lorsqu’un objet n’a pas d’attribut de couleur actif, il sera rendu dans la couleur définie dans le panneau Object de Viewport Display.
- Single
Faire le rendu de toute la scène en utilisant une seule couleur. La couleur peut être choisie.
- Random
Une couleur aléatoire sera sélectionnée pour chaque objet de la scène.
- Texture
Afficher la texture du nœud de texture de l’image active à l’aide des coordonnées de la carte UV active. Lorsqu’un objet n’a pas de texture active, l’objet sera rendu avec les paramètres du panneau Material.
- Background
Mode d’affichage de l’arrière-plan dans la Vue 3D.
- Theme
Utiliser l’arrière-plan du thème. Cela peut être configuré dans les Préférences des thèmes sous .
- World
Utiliser les options d’affichage de la fenêtre d’affichage du World.
- Viewport
Sélectionner une couleur personnalisée pour l’arrière-plan de la Vue 3D.
Options
- Backface Culling
Utiliser l’élimination des faces arrière pour masquer l’arrière des faces.
- X-Ray
Rendre la scène transparente. Avec le curseur, vous pouvez contrôler le degré de transparence de la scène.
- Shadow
Rend une ombre nette dans la scène.
- Darkness
Définit l’intensité du rendu de l’ombre. Ce curseur peut être ajusté entre 0 (ombre non visible) et 1 (l’ombre est noire).
- Light Direction
Contrôle la direction de la source de lumière qui projette les ombres.
- Shadow Shift
Contrôle l’angle de terminaison de l’ombre. Il peut être utilisé pour limiter les artefacts d’auto-ombrage.
- Shadow Focus
Contrôle l’atténuation près du bord de l’ombre.
- Cavity
Faire ressortir les crêtes et les vallées de la géométrie de la scène.
- Type
Méthode de calcul de la cavité.
- World
La méthode World est plus précise mais plus lente à calculer.
- Screen
La méthode Screen est rapide mais ne tient pas compte de la taille des crêtes et des vallées.
- Both
Les deux utiliseront les deux méthodes.
- Ridge
Contrôler la visibilité des crêtes.
- Valley
Contrôler la visibilité des vallées.
- Depth Of Field (Profondeur de champ)
Utilise les paramètres de profondeur de champ de la caméra active dans la vue. Uniquement visible lorsque vous regardez à travers la caméra.
Les paramètres sont situés dans le panneau .
- Outline
Faire le rendu du contour des objets dans la fenêtre. La couleur du contour peut être ajustée.
- Specular Highlighting
Faire le rendu des reflets spéculaires.
Note
Disponible uniquement lorsque l’éclairage est réglé sur l’éclairage Studio ou lorsqu’un MatCap contenant un passage spéculaire a été sélectionné.
Material Preview (Aperçu du matériel)
Rendu de la Vue 3D avec Eevee et un environnement HDRI. Ce mode est particulièrement adapté à la prévisualisation des matériaux et à la peinture de texture. Vous pouvez sélectionner différentes conditions d’éclairage pour tester vos matériaux.
Note
L’option Material Preview (aperçu du matériau) n’est pas disponible lorsque le moteur de rendu de la scène est défini sur Workbench.
- Lighting
- Scene Lights
Utiliser les lumières de la scène. Lorsqu’elle est désactivée (ou lorsque la scène ne contient aucune lumière), une lumière virtuelle est utilisée à la place.
- Scene World
Utiliser le Monde de la scène. Lorsqu’il est désactivé, un monde sera construit avec les options suivantes:
- HDRI Environment
La carte de l’environnement utilisée pour éclairer la scène.
- Rotation
La rotation de l’environnement sur l’axe Z.
- World Space Lighting
Fixe la rotation de l’éclairage et ne suit pas la caméra.
- Strength
Intensité lumineuse de l’environnement.
- World Opacity
Opacité du HDRI en tant qu’image d’arrière-plan dans la fenêtre d’affichage.
- Blur
Facteur pour défocaliser le HDRI. A noter que cela ne change pas la diffusion de l’éclairage, seulement l’aspect du fond.
- Render Pass
Au lieu du rendu combiné, affiche une passe de rendu spécifique. Utile pour analyser et déboguer la géométrie, les matériaux et l’éclairage.
Rendered
Effectuer le rendu de la vue 3D à l’aide du moteur de rendu de la scène (Render Engine), pour un rendu interactif. Cela vous donne un aperçu du résultat final, y compris les effets d’éclairage de la scène.
Les options sont les mêmes que pour Material Preview, sauf que le sélecteur Render Pass propose des passes différentes si la scène utilise le moteur de rendu Cycles.