Input
Dans les préférences Input, vous pouvez personnaliser la réaction de Blender à la souris et au clavier ainsi que définir votre configuration de touches.
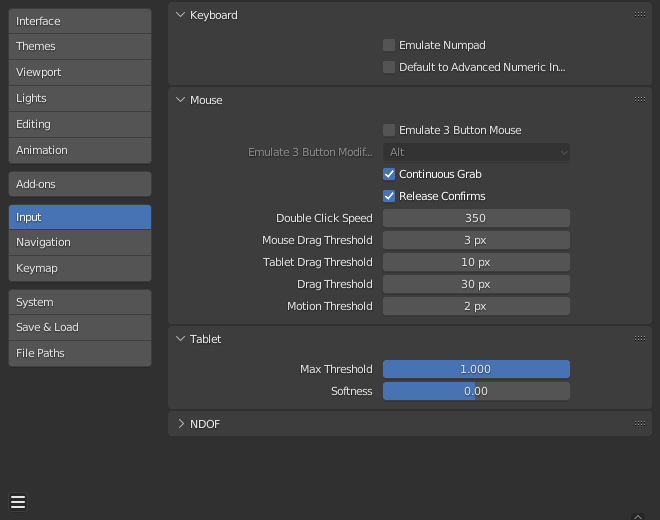
Keyboard (Clavier)
- Emulate Numpad (émuler le pavé numérique)
Les touches du clavier numérique sont utilisées très souvent dans Blender et ne sont pas assignées à la même action que les touches numériques normales. Si vous avez un clavier sans pavé numérique (par ex. un portable), vous pouvez indiquer à Blender de traiter les ouches numériques standard comme des touches du pavé numérique en cochant Emulate Numpad.
- Default to Advanced Numeric Input
Pour le mode transformation, par défaut Mode avancé, sinon Mode simple est utilisé.
Mouse (souris)
- Emulate 3 Button Mouse (émuler une souris à 3 boutons)
Blender peut être configuré pour fonctionner avec des dispositifs de pointage qui n’ont pas de MMB. La fonctionnalité des trois boutons de la souris en maintenant Alt-LMB.
Les combinaisons souris/clavier référencées dans ce manuel peuvent être réalisées avec les combinaisons indiquées dans le tableau. Par exemple :
MMB glisser devient Alt-LMB glisser par exemple.
Avertissement
Cette option empêche l’accès à certaines fonctions, puisque Alt-LMB est utilisé pour certaines opérations.
La modification de la valeur de plusieurs éléments à la fois (objets, os… etc).
La désélection des anneaux d’arêtes ou de faces en Mode Édition.
Le détachement des liens entre les nœuds.
Le déplacement de l’image de fond du Compositeur.
Certains pavés tactiles prennent en charge la tape à trois doigts pour simuler le bouton de souris du milieu, ce qui pourrait être une alternative à cette option.
- Modificateur (non pris en charge sous Microsoft Windows)
- Alt
Utiliser la touche Alt pour simuler le bouton de souris du milieu.
- OSKey
Utiliser OSKey pour émuler le bouton du milieu de la souris.
Cette touche a l’avantage de ne pas entrer en conflit avec les raccourcis Alt-MMB existants, comme mentionné ci-dessus.
- Continuous Grab (saisie continue)
Cette fonction est utilisée pour prévenir le problème où une action, telle que déplacer des objets ou faire un panoramique d’une vue, est limitée par les bords de votre écran.
Ceci est réalisé en mainteant la souris à l’intérieur de la vue.
Note
Le maintien du curseur est seulement prise en charge par les dispositifs de saisie relative (souris, trackball, trackpad).
Les tablettes graphiques utilisent cependant typiquement le positionnement absolu. Cette fonction est désactivée si une tablette est utilisée.
Celle-ci est détectée pour chaque action, aussi la présence d’une tablette ne va pas désactiver Continuous Grab pour la saisie avec le curseur de souris.
- Release Confirms
Le cliquer-glisser LMB sur un objet va le déplacer. Pour confirmer cette transformation (et d’autres), un LMB est nécessaire par défaut. Quand cette option est activée, le relâchement de LMB agit comme une confirmation de la transformation.
- Mouse Drag Threshold
Le nombre de pixels duquel un élément de l’interface utilisateur doit se déplacer avant d’être reconnu par Blender, des valeurs inférieures à ce nombre seront détectées comme des événements de clic.
- Tablet Drag Threshold (seuil de glissement pour la tablette)
Le seuil de glissement pour les événements de tablette.
- Drag Threshold (seuil de glissement)
Le seuil de glissement pour les événements sans rapport avec la souris/tablette (clavier ou NDOF par exemple).
Ceci affecte la préférence de la configuration de clavier Pie Menu on Drag.
- Motion Threshold (seuil de mouvement)
Le nombre de pixels duquel le curseur doit être déplacé avant que le mouvement ne soit enregistré. Ceci est utile pour les tablettes qui sont beaucoup plus difficiles à stabiliser, alors cela pourrait aider à réduire le battement de la position du curseur.
Note
Contrairement à la distinction cliquer-glisser, elle est utilisée pour détecter de petits mouvements, par exemple, la sélection de cycles de sélection à travers des éléments situés près du curseur. Une fois que le curseur a dépassé ce seuil, la sélection s’arrête et l’élément le plus proche est sélectionné.
Touchpad
Note
Ce panneau n’est disponible que sur Microsoft Windows.
- Multitouch Gestures
Utiliser les gestes Multi-touches pour la navigation avec le pavé tactile, au lieu de l’émulation de la molette de défilement.
Tablet (tablette)
- API Tablet (Windows uniquement)
Sélectionner le Windows Ink natif ou le système Wintab plus ancien pour la sensibilité à la pression. Blender sélectionne automatiquement l’API pour votre système d’exploitation et votre tablette, cependant en cas de problèmes ceci peut être défini manuellement.
- Max Threshold
Quantité de pression requise pour atteindre la pleine intensité.
- Softness
Contrôle la façon dont la douceur de la réponse à la basse pression commence à l’aide d’une courbe gamma.
NDOF
Ces préférences contrôlent comment un périphérique NDOF device interagit avec la Vue 3D. Ces préférences sont également accessibles en utilisant le bouton NDOFMenu sur le dispositif NDOF pour ouvrir un menu contextuel permettant de régler les paramètres directement à partir de la Vue 3D.
- Pan Sensitivity
La sensibilité globale pour les panoramiques dans la Vue 3D.
- Orbit Sensitivity
La sensibilité globale pour orbiter dans la Vue 3D.
- Deadzone
Le seuil de la quantité de mouvement nécessaire depuis la position de repos du dispositif pour que Blender interrompe le mouvement.
- Navigation
Style de navigation pour la vue.
- Libre
Utilise pleinement les 6 degrés de liberté.
- Orbit
Orbiter autour du centre de la vue.
- Rotation
Style de rotation pour la vue.
- Turntable (platine)
Tourner la vue en gardant l’horizon horizontal.
- Trackball
Est moins restrictif, en permettant n’importe quelle orientation.
- Show Navigation Guide
Afficher le point pivot et l’axe pendant la rotation.
- Invert Zoom
Zoom en utilisant la direction opposée.
- Lock Camera Pan/Zoom
Déplacer/zoomer la vue de la caméra au lieu de quitter la vue de la caméra en orbite.
- Swap Y and Z Axes
Panoramique en utilisant le haut/bas sur les dispositifs NDOF au lieu de l’avant/arrière.
- Invert Axis Pan
Inverse l’axe de panoramique sur les axes sélectionnés.
- Orbit
Inverse l’axe de l’orbite sur les axes sélectionnés.
- Fly/Walk
Réglages pour contrôler la façon dont le dispositif NDOF est utilisé lors de l’utilisation de Navigation Walk/Fly.
- Lock Horizon
Maintient le niveau de l’axe horizontal pendant le vol.
- Helicopter Mode
Déplace la Vue 3D vers le haut ou vers le bas lorsque l’appareil NDOF est déplacé vers le haut ou vers le bas.