Mode d’Affichage
Le mode d’affichage affecte la façon dont l’image de la frame actuelle est représentée dans la zone d’aperçu. Il existe plusieurs modes disponibles, chacun ayant un objectif spécifique.
Image Preview
Le mode de prévisualisation de l’image vous montre à quoi ressemblera la vidéo résultante une fois enregistrée. C’est le principal mode de travail pour ajouter des bandes et les déplacer, les couper, les regrouper (en faisant des méta) et les assembler par des effets spéciaux.
Luma Waveform
Pour le canal sélectionné, la luminosité est affichée sur cet écran.
Une luma waveform vous permet de juger de la qualité de la distribution de la luminance sur le signal vidéo, vous pouvez visualiser une luma waveform au lieu de l’affichage habituel de sortie sur chaque moniteur de contrôle.
L’écran affiche pour chaque ligne de balayage la valeur de la luminance. Les lignes sont toutes tracées les unes sur les autres. Les points deviennent plus lumineux si les lignes se croisent (ce qui est très probable avec plusieurs centaines de lignes de balayage). Vous comprendrez plus facilement l’image si vous branchez un oscilloscope sur la sortie vidéo Luma de votre téléviseur. L’image sera essentiellement la même.
Dans ce mode, l’axe vertical représente la luminosité : 0 en bas, 1 en haut ; l’axe horizontal est une cartographie de l’axe horizontal de la trame. Il y a autant de courbes que de lignes de balayage dans la trame : chacune de ces courbes représente la luminosité des pixels d’une ligne. De plus, la couleur d’un pixel dans ce mode représente le nombre de pixels de la colonne correspondante de la trame partageant la même luminosité, c’est-à-dire le nombre de courbes qui se croisent à cet endroit (noir/transparent, pour aucun pixel, blanc/opaque pour au moins trois pixels).
- Separate Colors
Sépare les canaux RVB dans des graphiques distincts.
Ce mode est bon pour :
Si la forme d’onde ne remplit pas toute l’image, vous pouvez jouer avec le modificateur de luminosité/contraste jusqu’à ce qu’elle remplisse toute l’image (autostretch de contraste).
Avec les modificateurs de courbes ou de balance des couleurs plus avancés, vous pouvez être plus précis.
Vous pouvez juger si vous voulez jeter le tout car il est complètement déformé et se clipse en haut ou en bas.
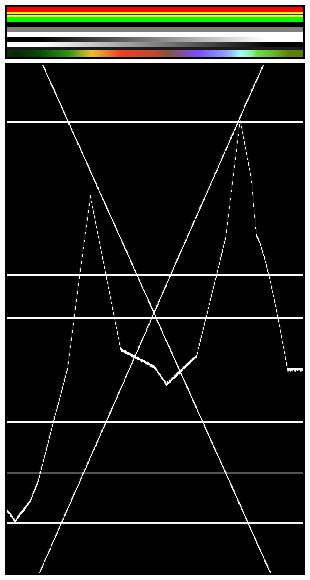
Les différentes lignes horizontales de la Luma waveform correspondent aux lignes de couleur uniforme de l’image. Notez que la ligne “grise 20%” d’une largeur d’un pixel (à l’intérieur de la bande jaune) est représentée dans la Luma waveform par une ligne grise. Les deux lignes dessinant un “X” sont issues des deux nuances de tons linéaires (blanc –> noir et noir –> blanc). Enfin, la ligne brisée correspond à la nuance de ton complexe au bas de l’image. |
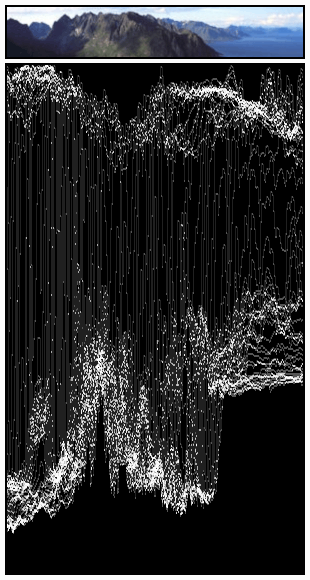
Les courbes sont bien visibles. Nous avons trouvé un luma de 80-100% pour le ciel, un luma d’environ 40% pour la mer et un luma de 10-20% pour les montagnes, augmentant d’environ 40% pour la partie ensoleillée. |
Note
Les images (premier cadre vert, en haut) n’ont que 50 px de hauteur, pour limiter le nombre de courbes affichées dans la Luma waveform.
Utilisez cet affichage pour vérifier le contraste et la luminosité appropriés dans toutes les images du canal. Lorsque des parties du film qui devraient avoir un éclairage uniforme ne l’ont pas, on dirait qu’une ampoule s’est éteinte ou qu’une lumière supplémentaire s’est soudainement allumée. Cela peut se produire si deux bandes ont été rendues ou tournées dans des conditions d’éclairage différentes mais sont censées être contiguës.
Chroma Vectorscope
Utilisez ce mode pour évaluer la qualité de la distribution et de la saturation des couleurs, vous pouvez également visualiser un diagramme de dispersion U/V.
L’image est convertie au format YUV. Les valeurs U et V représentent l’angle de la couleur. Pour chaque pixel de l’image, un point est tracé à l’écran à la position des valeurs U et V. Si plusieurs pixels ont la même valeur UV, le pixel du tracé devient plus lumineux.
Pour vous aider à comprendre la signification de la couleur, un hexagramme marquant les positions extrêmes (rouge, magenta, bleu, cyan, vert, jaune) est affiché et une croix rouge pour marquer l’origine.
En d’autres termes, pour le canal sélectionné, cet affichage montre l’espace colorimétrique de l’image à l’intérieur d’un hexagone. Chaque point de l’hexagone est une couleur primaire : rouge, magenta, bleu, cyan, vert et jaune. Le noir est au centre et la saturation globale est mise à l’échelle sous forme de points plus proches de l’extérieur. L’exemple de droite montre que l’image comporte beaucoup de rouge (50 % de saturation) et une petite quantité de bleu, sans vert.
Toujours : n’oubliez pas d’activer un moniteur de contrôle supplémentaire du résultat final. Le calibrage des couleurs est une question de goût et dépend de ce que vous voulez.
Utilisez cet écran pour vérifier si la saturation des couleurs est trop importante. Si les images sursaturées sont idéales pour l’affichage d’œuvres d’art et d’ordinateurs, elles peuvent ne pas l’être lorsqu’elles sont affichées sur un téléviseur grand écran.
Ce mode est bon pour :
Si votre photo semble très morose ou désaturée, vous pouvez jeter un coup d’œil au tracé U/V. Vous verrez très probablement que tous les pixels forment un attroupement à l’origine. Si vous ajoutez de la saturation en utilisant le curseur Saturation dans le panneau Filter ou tout autre modificateur qui change la couleur, vous pouvez voir dans le tracé U/V si vous altérez la couleur.
Si vous faites la correspondance des couleurs à la main, vous pouvez faire correspondre l’angle que vous voyez sur les moniteurs des différentes chaînes.

Image d’exemple.

Exemple d’un Chroma Vectorscope Preview.
Histogram
Ce mode affiche un graphique montrant la répartition des informations de couleur dans les pixels de l’image actuellement affichée. L’axe X représente les valeurs des pixels, de 0 à 1 (ou 0 à 255), tandis que l’axe Y représente le nombre de pixels dans cette gamme tonale. Une image à dominante sombre aura la plupart de ses informations vers le côté gauche du graphique.
Utilisez ce mode pour équilibrer la plage tonale d’une image. Une image bien équilibrée doit avoir une distribution agréable et régulière des valeurs de couleur.

Image d’exemple.
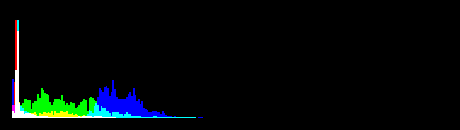
Exemple d’aperçu d’un histogramme.