Snapping
Référence
- Mode:
Modes Objet, Édition et Pose
- Header (Entête):
- Raccourci:
Maj-Tab
L’accrochage (Snapping) vous permet d’aligner facilement des objets et des éléments de maillage sur d’autres. Peut être activé en cliquant sur l’icône de l’aimant dans l’en-tête de la fenêtre 3D ou plus temporairement en maintenant la touche Ctrl appuyée.

Magnet icon in the 3D Viewport header (blue when enabled).
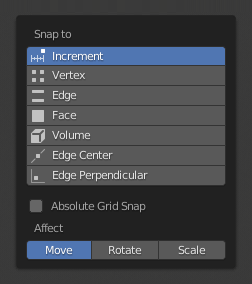
Menu Snap.
Snap To
Référence
- Mode:
Modes Objet, Édition et Pose
- Header (Entête):
- Raccourci:
Maj-Ctrl-Tab
Détermine la cible à laquelle la sélection sera accrochée.
- Increment
S’accroche aux points de la grille. En vue orthographique, l’incrément d’accrochage change en fonction du niveau de zoom.
Note
By default, this option won’t snap to the grid that’s displayed in the viewport, but an imaginary grid with the same resolution that starts at the selection’s original location. In other words, it lets you move the selection in « increments » of the grid cell size.
If you want to snap to the viewport grid instead, you can enable Absolute Grid Snap (see below).
- Vertex
S’accroche en utilisant le sommet le plus proche de la cible.
- Edge
S’accroche en utilisant l’arête la plus proche de la cible.
- Face Project
Snaps to the face that’s under the mouse cursor.
- Face Nearest
Accroche individuellement chaque objet (en Mode Objet) ou sommet (en Mode Édition) à la face la plus proche de son nouvel emplacement. Cela permet de s’accrocher à la géométrie occluse.
- Volume
Accroche la sélection à une profondeur centrée à l’intérieur de l’objet sous le curseur. C’est utile pour positionner un os d’armature, il est donc centré dans le bras d’un personnage, par exemple ; les autres options d’accrochage la placeraient autrement à la surface du bras.
Bien que Blender ait également objets Volume, cette option n’est pas liée à ceux-ci.
- Edge Center
S’accroche au point central de l’arête la plus proche du curseur de la souris.
- Edge Perpendicular
S’accroche à un point spécifique sur l’arête la plus proche de sorte que la ligne entre l’emplacement d’origine de la sélection (indiqué par une croix blanche) et son nouvel emplacement soit perpendiculaire à cette arête.
Astuce
Plusieurs modes d’accrochage peuvent être activés simultanément avec Maj-LMB.
Snap With
Référence
- Mode:
Modes Objet, Édition et Pose
- Header (Entête):
- Raccourci:
Maj-Ctrl-Tab
Determines what part of the selection will coincide with the target. (The rest of the selection will follow along.)
- Active
S’accroche à l’origine (en Mode Objet) ou au centre (en Mode Édition) de l’élément actif.
- Median
S’accroche en utilisant le point médian de la sélection.
- Center
S’accroche en utilisant le centre de transformation actuel (un autre mot pour le pivot point). Cette option est particulièrement utile en combinaison avec le 3D Cursor pour choisir le point d’accrochage entièrement.
- Closest
S’accroche en utilisant le sommet le plus proche de la cible.
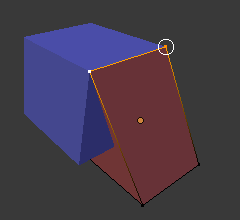
Le plus proche. |
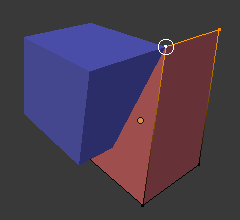
Actif. |
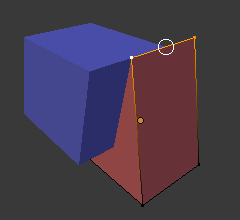
Point médian. |
Target Selection
Sets more detailed snapping options. The available options depend on the mode (Object/Edit) as well as the Snap To selection.
- Include Active Edit Mode
Accrochage à d’autres éléments maillés de l’objet actif.
Cette case à cocher est ignorée si Édition proportionnelle est activée.
- Include Edited Edit Mode
Accrochage à d’autres objets qui sont également en Mode Édition.
- Include Non-Edited Edit Mode
Accrochage aux autres objets qui ne sont pas en Mode Édition.
- Exclude Non-Selectable
Accrochage uniquement aux objets sélectionnables.
- Absolute Grid Snap Increment
Snaps to the grid, instead of snapping in increments relative to the current location.
- Backface Culling
Exclure la géométrie orientée vers l’arrière de l’accrochage.
- Align Rotation to Target
Fait pivoter la sélection afin que son axe Z soit aligné sur la normale de la cible.
- Project Individual Elements Face Project
Rather than the default behavior where only the « Snap With » point gets snapped to the target and the rest of the selection follows along (maintaining the original shape), this option makes each object (in Object Mode) or vertex (in Edit Mode) snap to a target independently of the others, which may cause the selection’s shape to change.
This can be used for bending a flat sheet so it snugly fits against a curved surface, for example.
Voir aussi
- Snap to Same Target Face Nearest
Accrochage uniquement vers l’objet dont la sélection était la plus proche avant de commencer la transformation.
- Face Nearest Steps Face Nearest Edit Mode
Casse la transformation globale en plusieurs étapes, en effectuant un snap à chaque fois. Cela peut donner de meilleurs résultats dans certains cas.
- Snap Peel Object Volume
Si l’objet cible est composé de plusieurs îlots de maillage déconnectés qui se croisent mutuellement, “Snap To Volume” s’accroche normalement sur l’îlot que la souris survole, ignorant les autres îlots. En validant “Snap Peel Object”, vous pouvez plutôt traiter l’objet cible comme entièrement connecté.
Affect
Spécifie les transformations affectées par la capture. Par défaut, l’accrochage ne se produit que lors du déplacement de quelque chose, mais vous pouvez également l’activer pour la rotation et la mise à l’échelle.
Multiple Snap Targets
Pendant que vous transformez une sélection avec l’accrochage activé, vous pouvez appuyer sur A chaque fois qu’il y a une cible d’accrochage en surbrillance pour la marquer. Avec plusieurs de ces cibles marquées, la sélection sera alors alignée sur leur emplacement moyen.
Marquer une cible plus d’une fois lui donnera plus de poids.
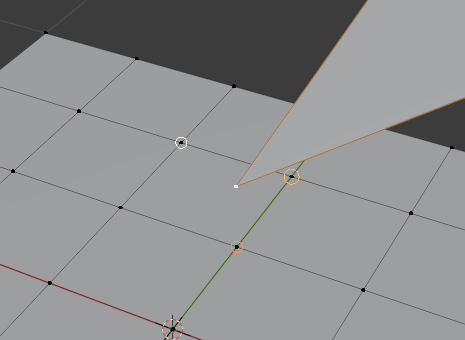
Cibles d’accrochage multiples.