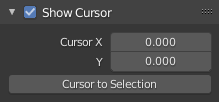Introduction
L’Éditeur de Graphe (Graph Editor) permet aux utilisateurs d’ajuster les courbes au cours du temps pour n’importe quelle propriété animable. F-Curves.
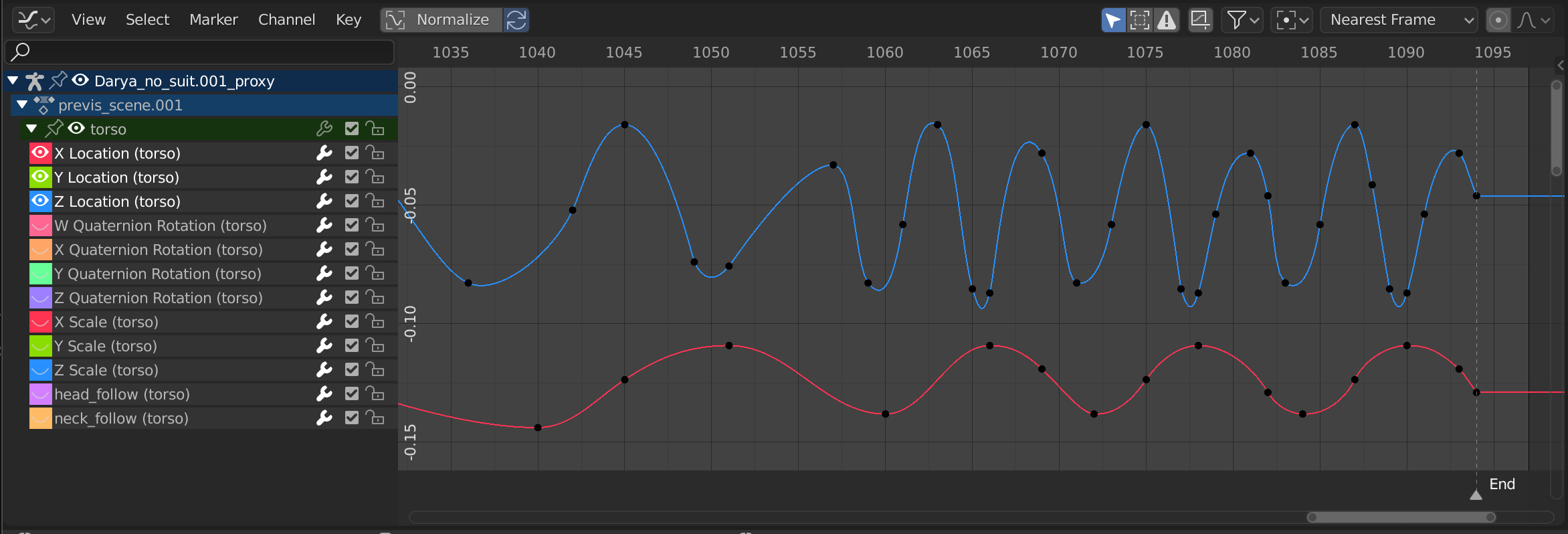
L’Éditeur de Graphe.
Région principale
La vue des courbes vous permet de visualiser et d’éditer les F-Curves. Une F-Curve a plusieurs éléments clés :
- Curve
La courbe définit la valeur (axe Y) de la propriété au cours du temps (axe X).
Voir F-Curves.
- Keyframes
Les trames clés sont des valeurs définies par l’utilisateur sur certaines trames et sont représentées par de petits carrés noirs. Ceux-ci deviennent oranges en cas de sélection.
Voir Trames clés pour plus d’informations.
- Handles
Chaque trame dispose d’une poignée qui permet de déterminer les valeurs de la courbe entre les trames clés. Ces poignées sont représentées par des lignes d’extrusion aux extrémités circulaires et peuvent être sélectionnées et modifiées pour changer la forme de la courbe.
Voir F-Curve Handles pour plus d’information.
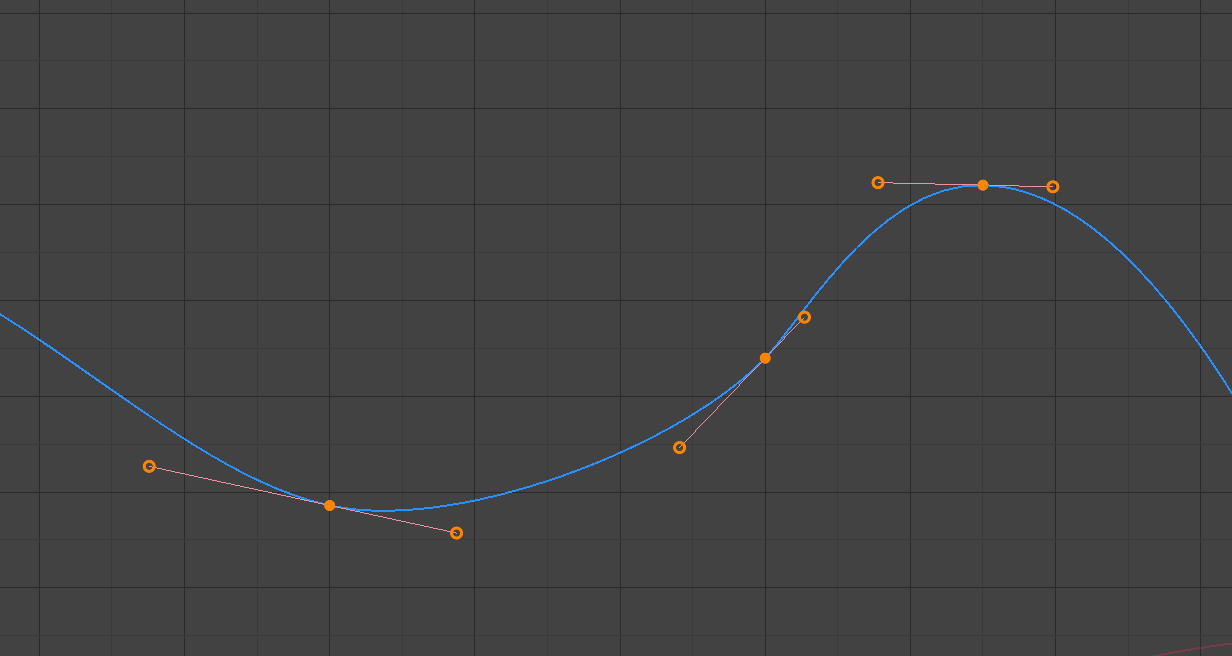
Une courbe simple.
Voir aussi
Voir F-Curves pour plus d’informations.
Tête de lecture et curseur 2D
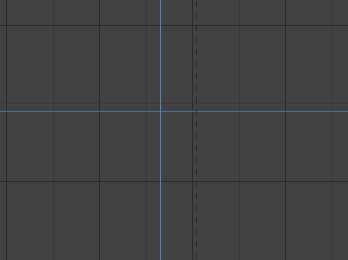
Curseur 2D de l’Éditeur de Graphe.
La trame courante est représentée par une ligne bleue verticale appelée Tête de lecture.
Comme dans la Timeline, vous pouvez modifier la trame courante en LMB-glissant dans la zone de gommage en haut de l’éditeur.
La ligne bleue horizontale est appelée Curseur 2D. Ceci peut être activé ou désactivé via le menu View ou le panneau View Properties.
Ces deux lignes peuvent être utilisées comme référence pour déplacer et mettre à l’échelle les poignées des trames clés.
Voir aussi
Voir les Onglet View de l’Éditeur de Graphe.
Axes de Vue
Pour les Actions l’axe X représente le temps, l’axe Y représente la valeur à donner à la propriété.
Selon les courbes sélectionnées, les valeurs ont une signification différente : par exemple les propriétés de rotation sont affichées en degrés.
Header (Entête)
Contrôles de la vue

Contrôles de la vue.
- Show Only Selected (icône Curseur de la souris)
Inclure uniquement des courbes relatives aux objets et aux données sélectionnés.
- Show Hidden (icône Objet pointillé)
Inclure les courbes des objets/os qui ne sont pas visibles.
- Show Only Errors (icône Panneau triangulaire de pré-signalisation)
Inclure uniquement les courbes et les pilotes qui sont désactivés ou qui ont des erreurs. Utile pour le débogage.
- Filter (icône Entonnoir)
Inclure uniquement les courbes avec des mots clés contenus dans le champ de recherche.
- Multi-Word
Le filtrage Fuzzy/Multi-Word (flous/multi-mots) des noms fait correspondre des mots snippets/partial (bribes de mots/mots partiels), au lieu de devoir tout faire correspondre. Par exemple, “lo ro” filtrera tous les location et rotation, alors que “lc rt” ne fonctionnera pas.
- Type Filter
Filtrer les courbes par type de propriété.
- Filtering Collection
Sélectionner une collection pour afficher uniquement les trames-clés des objets contenus dans cette collection.
- Sort Data-Blocks
Les blocs de données des objets apparaissent dans l’ordre alphabétique, ce qui permet de trouver plus facilement où ils se trouvent (et aide à maintenir l’animation d’objets associés ensemble dans la NLA par exemple).
Si vous trouvez que votre vitesse de lecture souffre de cette activation (cela ne devrait être un problème que lorsque vous travaillez avec de nombreux objets dans la scène), vous pouvez la désactiver.
- Normalize
Normaliser les courbes de sorte que le point maximum ou minimum soit égal à 1,0 ou -1,0. Lorsque cette option est activée, la vue est mise à l’échelle pour s’adapter aux courbes normalisées et la plage extérieure est assombrie.
Si une plage d’aperçu est définie, les images clés de la plage sont normalisées, tandis que le reste est mis à l’échelle proportionnellement.
- Auto
Recalculer automatiquement la normalisation de courbe à chaque édition de courbe. C’est utile pour éviter que les courbes ne sautent après modification.
- Create Ghost Curves (icône F-curve encadrée)
Crée une image avec la forme courante des courbes.
Contrôles de transformation

Contrôles de transformation.
- Point Pivot
Point pivot pour la rotation.
- Bounding Box Center (Centre de la boîte englobante):
Centre des trames clés sélectionnées.
- 2D Cursor:
Centre du Curseur 2D. Playhead + Cursor.
- Individual Centers:
Tourner les poignées de Bézier de la trame clé sélectionnée.
- Snap
Active l’accrochage automatique lorsque vous déplacez les touches.
- Snap To
Type d’élément sur lequel s’accrocher.
- Frame:
Accrochage au cadre.
- Second:
Snap to seconds.
- Nearest Marker:
Accrocher au marqueur le plus proche.
- Absolute Time Snap
Alignement temporel absolu lors de la transformation des images clés
- Proportional Editing O
Voir Édition proportionnelle.