Agganciamento¶
Riferimento
- Modalità
Modalità Oggetto, Modifica e Posa
- Intestazione
- Tasto di scelta rapida
Shift-Tab
La possibilità di agganciare oggetti ed elementi mesh a vari tipi di elementi scena durante una trasformazione è disponibile attivando l’icona del magnete nei pulsanti di intestazione della Vista 3D.
Icona del magnete nell’intestazione Vista 3D (blu quando abilitata).¶
Elementi d’Aggancio¶
Riferimento
- Modalità
Modalità Oggetto, Modifica e Posa
- Intestazione
- Tasto di scelta rapida
Shift-Ctrl-Tab
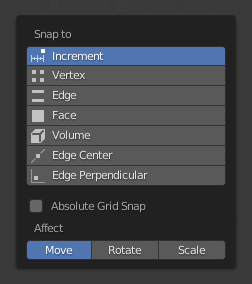
Menù Elementi d’Aggancio¶
- Incremento
Aggancia ai punti della griglia. Nella vista Ortografica, l’incremento d’aggancio cambia in base al livello di zoom.
Nota
In questo contesto, la griglia non indica l’indicazione della griglia visiva visualizzata. L’agganciamento utilizzerà la risoluzione della griglia visualizzata, ma tutte le trasformazioni sono relative alla posizione iniziale (prima dell’operazione di aggancio).
- Vertice
Aggancia ai vertici degli oggetti mesh.
- Bordo
Aggancia ai bordi degli oggetti mesh.
- Faccia
Esegue l’aggancio alle superfici di facce in oggetti mesh; Questo è utile per ritopologizzare.
- Volume
Esegue l’aggancio alle regioni all’interno del volume del primo oggetto trovato sotto il cursore del mouse. A differenza delle altre opzioni, questa controlla la profondità (cioè le coordinate Z nello spazio di vista corrente) dell’elemento trasformato. Attivando il pulsante che appare a destra del menu di destinazione dell’aggancio (vedi sotto), gli oggetti target verranno considerati come un tutto nel determinare il centro del volume.
- Centro Bordo
Aggancia al centro di un bordo. Questo elemento d’aggancio riguarda solo gli oggetti mesh.
- Perpendicolare Bordo
Esegue l’aggancio al vertice più vicino in un bordo che crea un angolo perpendicolare. Questo elemento d’aggancio riguarda solo gli oggetti mesh.
Suggerimento
È possibile abilitare più modalità di aggancio contemporaneamente premendo Shift-LMB per abilitare i diversi elementi di aggancio.
Aggancia Target¶
Riferimento
- Modalità
Modalità Oggetto, Modifica e Posa
- Intestazione
- Tasto di scelta rapida
Shift-Ctrl-Tab
Le opzioni di destinazione dell’aggancio diventano attive quando Vertice, Bordo, Faccia o Volume sono selezionati come elementi di aggancio. Questi determinano quale parte della selezione si aggancia agli oggetti target.
- Attivo
Sposta l’elemento attivo (vertice in Modalità Modifica, oggetto in Modalità Oggetto) sulla destinazione.
- Mediana
Sposta la mediana della selezione sul target.
- Centro
Sposta il centro di trasformazione corrente sulla destinazione. Può essere usato con il cursore 3D per agganciare con un offset.
- Più Vicino
Sposta il punto più vicino della selezione sul target.
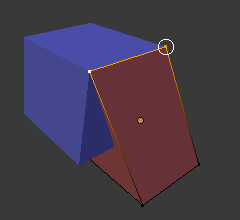
Più Vicino.¶ |
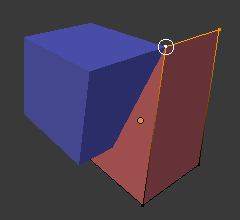
Attivo.¶ |
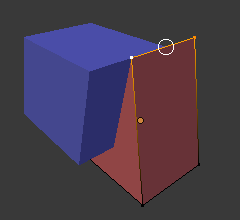
Mediana.¶ |
Opzioni Addizionali di Aggancio¶
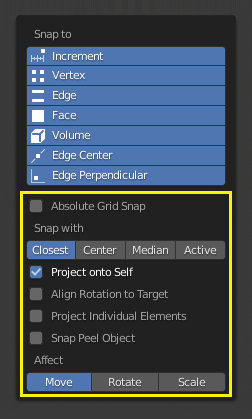
Come si vede dalle aree evidenziate in giallo nell’immagine sopra, oltre al target di aggancio, sono disponibili controlli aggiuntivi per modificare il comportamento di aggancio. Queste opzioni variano tra la modalità (Oggetto e Modifica) e gli Elementi di Aggancio. Le quattro opzioni disponibili sono:
- Aggancio Griglia Assoluto
Disponibile solo per l’opzione d’incremento. Aggancia alla griglia, invece di agganciare in incrementi rispetto alla posizione corrente.
- Abbattimento della faccia posteriore
Esclude la geometria sul retro dall’agganciamento.
- Proietta su se Stessa
Disponibile solo in modalità di modifica per vertici, bordi, facce e volume. Aggancia gli elementi alla propria mesh.
- Allinea Rotazione al Target
Disponibile per vertici, bordi, facce e volume. Quando l’aggancio influisce sulla rotazione, questo allinea la rotazione con il target d’agganciamento.
- Proietta Elementi Individuali
Disponibile per l’aggancio alle Facce. Proietta singoli elementi sulla superficie di altri oggetti.
- Aggancia Oggetto Peel
Disponibile per l’aggancio al Volume. Considera gli oggetti come interi quando trova il centro del volume.
- Influenza
Limita l’effetto di aggancio al tipo di trasformazione.
Target Aggancio Multipli¶
Una volta trasformata una selezione con l’agganciamento attivato (non solo quando si tiene premuto Ctrl), è possibile premere A per contrassegnare il punto di aggancio corrente, quindi procedere a contrassegnare tutti gli altri punti di aggancio desiderati e la selezione verrà spostata nella posizione media di tutti i punti contrassegnati.
Contrassegnando un punto più di una volta gli darà più peso nella posizione media.
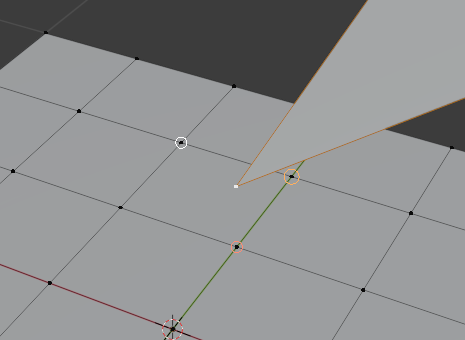
Target Aggancio Multipli.