Elemento Attivo¶
Riferimento
- Modalità
Modalità Oggetto e Modalità Modifica
- Intestazione

- Tasto di scelta rapida
Alt-Punto
L”elemento attivo può essere un oggetto, un vertice, un bordo o una faccia. L’elemento attivo è l’ultimo a essere selezionato e verrà mostrato in un colore arancione più chiaro quando si è in Modalità oggetto e bianco quando si è in Modalità modifica. Con Elemento Attivo come Perno impostato su attivo, tutte le trasformazioni avverranno in relazione all’elemento attivo.
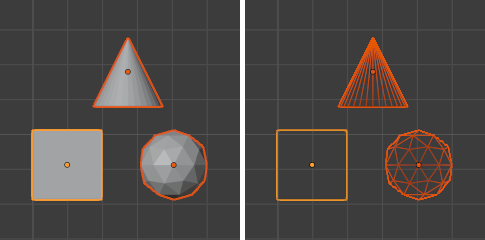
Visualizzazione degli elementi attivi in modalità oggetto in cui l’elemento attivo (cubo) è un’arancio più chiaro.¶
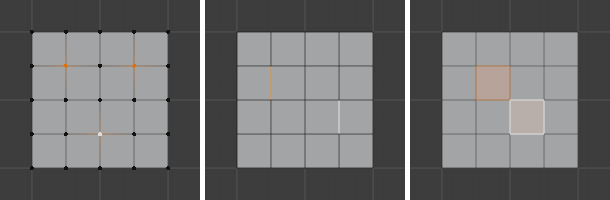
Gli elementi attivi per vertici, bordi e facce in Modalità Modifica sono visualizzati in bianco.¶
In Modalità Oggetto¶
In Modalità Oggetto, la rotazione e il ridimensionamento avvengono intorno all’origine dell’oggetto attivo. Ciò è mostrato dalla figura sotto in cui l’oggetto attivo (il cubo) rimane nella stessa posizione (notare la sua posizione rispetto alla griglia di sfondo) mentre gli altri oggetti ruotano e si ridimensionano rispetto all’elemento attivo.
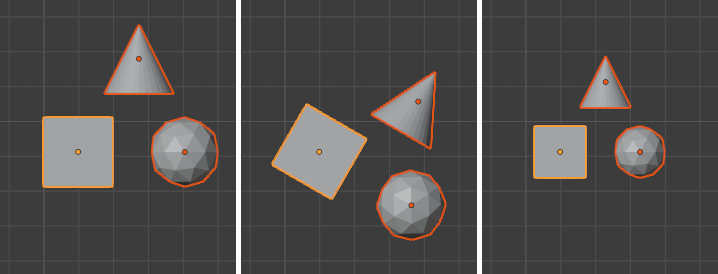
Rotazione e ridimensionamento con il cubo come elemento attivo.¶
In Modalità Modifica¶
L’uso dell’elemento attivo come punto perno in Modalità Modifica può sembrare complesso ma tutte le possibili trasformazioni seguono alcune regole:
Il punto perno è sempre alla mediana dell’elemento attivo.
Le trasformazioni avvengono mediante trasformazione dei vertici degli elementi selezionati. Se un elemento non selezionato condivide uno o più vertici con un elemento selezionato, anche quello non selezionato otterrà un certo grado di trasformazione.
Esaminiamo i seguenti esempi: in ogni caso vedremo che si applicano le due regole.
Selezione Singola¶
Quando viene selezionato un singolo elemento, questo diventa automaticamente attivo. Nell’immagine seguente, puoi vedere che quando viene trasformato i suoi vertici si spostano, con la conseguenza che viene trasformato anche qualsiasi elemento adiacente che condivide uno o più vertici con l’elemento attivo.
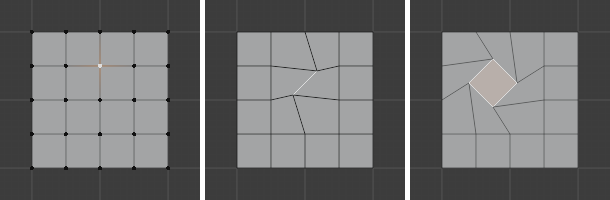
Modalità Modifica e solo un elemento selezionato.¶
Rivediamo ogni caso:
Le Facce hanno il loro punto perno dove si trova la mediana dei loro vertici.
I Bordi hanno il loro punto perno al centro poiché è sempre dove si trova la mediana di un bordo.
Un singolo vertice non ha alcuna dimensione, quindi non può mostrare alcuna trasformazione (tranne la traduzione, che non è influenzata dal punto di rotazione).
Selezione Multipla¶
Quando vengono selezionati più elementi, tutti si trasformano. I punti perno rimangono nello stesso posto di quanto sopra descritto. Nell’immagine seguente, gli elementi selezionati sono stati ruotati.
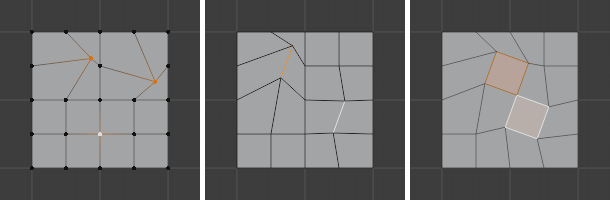
Modalità Modifica e selezioni multiple.¶
Per le facce la trasformazione avviene attorno alla mediana dei vertici della faccia selezionata.
Anche i Bordi mantengono lo stesso comportamento con il loro punto perno nella loro mediana.
Questa volta c’è un caso per i vertici: il vertice attivo è dove risiede il punto perno. Tutti gli altri vertici vengono trasformati rispetto ad esso.